如何在PS中制作一寸照片?在PS中如何对证件照片进行排版?
相信很多小伙伴都有在使用PS软件,在其中如何才能制作一寸照片呢?制作完成后又如何才能进行排版呢?下面小编就来为大家介绍。
具体如下:
1. 首先,在PS软件中打开我们要进行操作的图片。

2. 点击左侧菜单栏中的裁剪工具(如下图一箭头所指处),将图片的宽度、高度和分辨率分别设置为“2.5厘米”、“3.5厘米”和“300”。
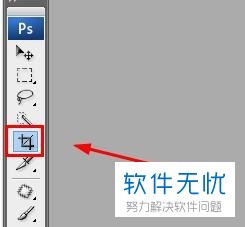
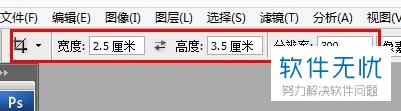

3. 复制粘贴一个图层,然后将图片的背景选中。
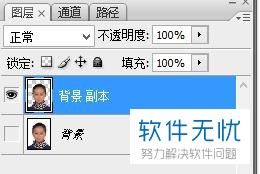

4. 再次复制粘贴一个图层,然后同时按下“Alt”+“Delete”键,将图片背景填充为红色。填充完后,将“背景 副本”拖动到“背景 副本2”上方。
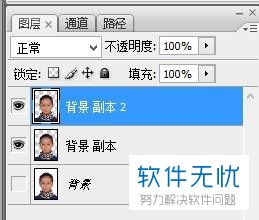
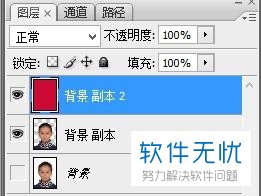
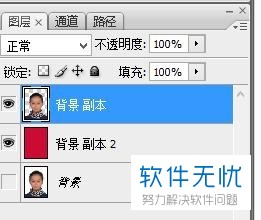

5. 点击页面上端的“图像”,在弹出选项中点击“画布大小”。打开画布大小窗口后,找到“新建大小”栏,将宽度和高度都设置为“0.4厘米”,然后勾选“相对”选项,再将“画布扩展颜色”设置为“白色”。设置完成后,点击“确定”。
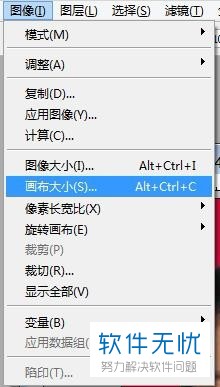
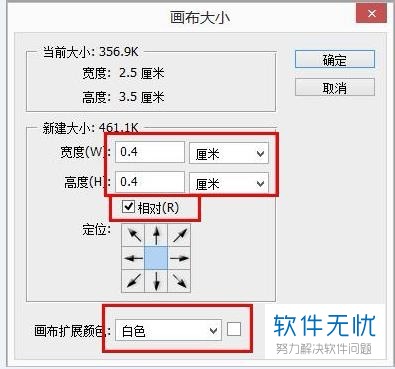
6. 制作好的一寸照片如下图所示:
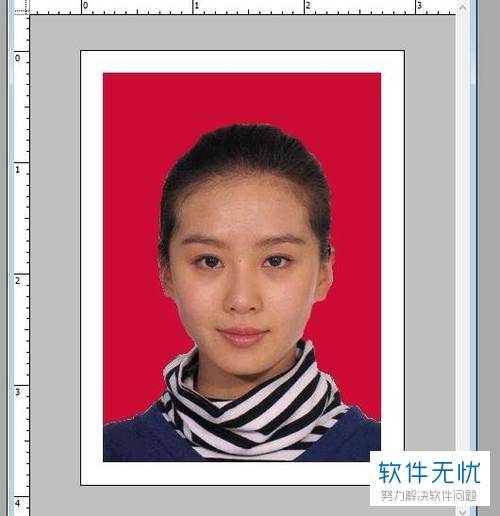
7. 点击页面上端的“编辑”,在弹出选项中点击“定义图案”。打开下图二所示窗口后,将名称输入,然后点击“确定”。
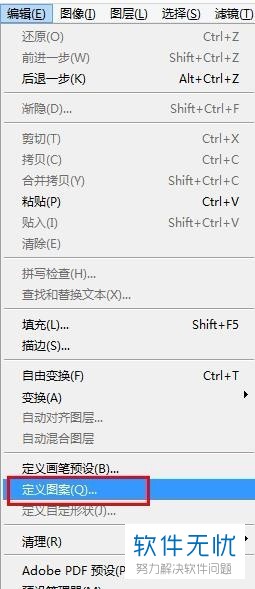
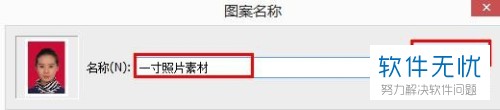
8. 点击页面上端的“文件”,在弹出选项中点击“新建”。打开新建窗口后,将宽度和高度分别设置为“11.6英寸”和“7.8英寸”,分辨率设置为“300”,背景内容设置为“白色”。全部设置完成后,点击“确定”。
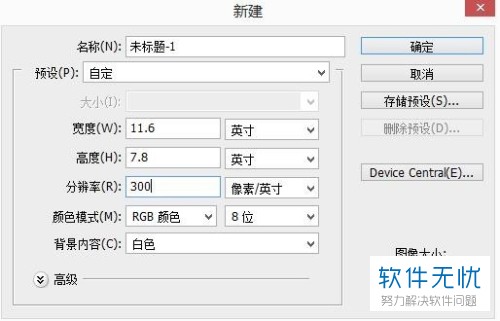
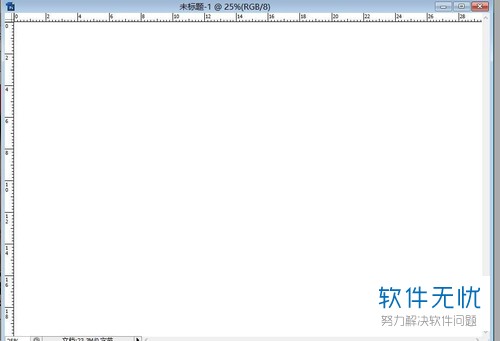
9. 点击页面上端的“编辑”,在弹出选项中点击“填充”。打开填充窗口后,将之前制作的一寸照片选中,然后点击“确定”。
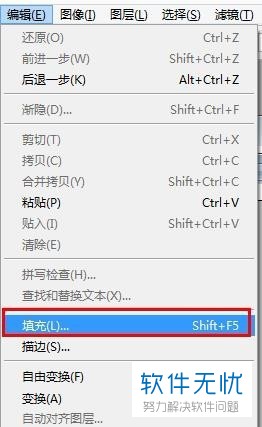
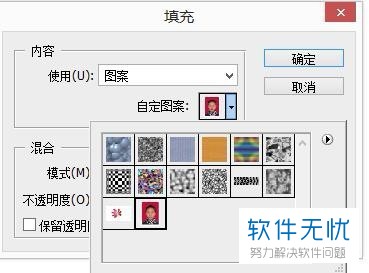

10. 我们需要几张一寸照片,就选择几张,最终效果如下图所示:

以上就是小编为大家介绍的在PS中制作一寸照片及进行排版的方法,希望能帮到你~
分享:
相关推荐
- 【其他】 WPS表格切片器在哪里 04-29
- 【其他】 WPS表格切换窗口快捷键 04-29
- 【其他】 WPS表格求乘积函数 04-29
- 【其他】 WPS表格去重复重复留唯一 04-29
- 【其他】 WPS表格求平均值怎么弄 04-29
- 【其他】 WPS表格怎么把一个单元格分成两个单元格 04-29
- 【其他】 WPS表格虚线怎么取消 04-29
- 【其他】 WPS表格斜线一分为二 04-29
- 【其他】 WPS表格文字超出表格 04-29
- 【其他】 WPS表格分两页断开怎么办 04-29
本周热门
-
iphone序列号查询官方入口在哪里 2024/04/11
-
oppo云服务平台登录入口 2020/05/18
-
输入手机号一键查询快递入口网址大全 2024/04/11
-
mbti官网免费版2024入口 2024/04/11
-
outlook邮箱怎么改密码 2024/01/02
-
光信号灯不亮是怎么回事 2024/04/15
-
苹果官网序列号查询入口 2023/03/04
-
计算器上各个键的名称及功能介绍大全 2023/02/21
本月热门
-
iphone序列号查询官方入口在哪里 2024/04/11
-
输入手机号一键查询快递入口网址大全 2024/04/11
-
oppo云服务平台登录入口 2020/05/18
-
mbti官网免费版2024入口 2024/04/11
-
outlook邮箱怎么改密码 2024/01/02
-
苹果官网序列号查询入口 2023/03/04
-
光信号灯不亮是怎么回事 2024/04/15
-
fishbowl鱼缸测试网址 2024/04/15
-
计算器上各个键的名称及功能介绍大全 2023/02/21
-
正负号±怎么打 2024/01/08











