win7系统怎么通过远程桌面连接局域网下的其他电脑
今天,小编给大家分享win7系统通过远程桌面连接局域网下的其他电脑的方法,希望对大家有所帮助。
具体如下:
1. 首先,请大家在自己的电脑的“附件”中找到“远程桌面连接”,点击进入主界面。
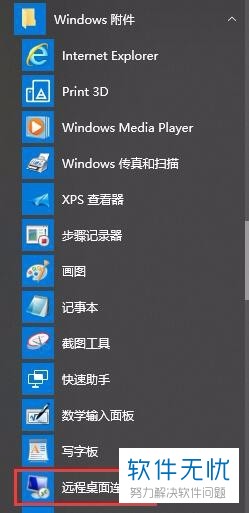
2. 第二步,接下来,请大家在方框中输入想连接的电脑IP,大家注意下,前提条件是对方的电脑能够PING通的,还有,必须开放了远程共享。
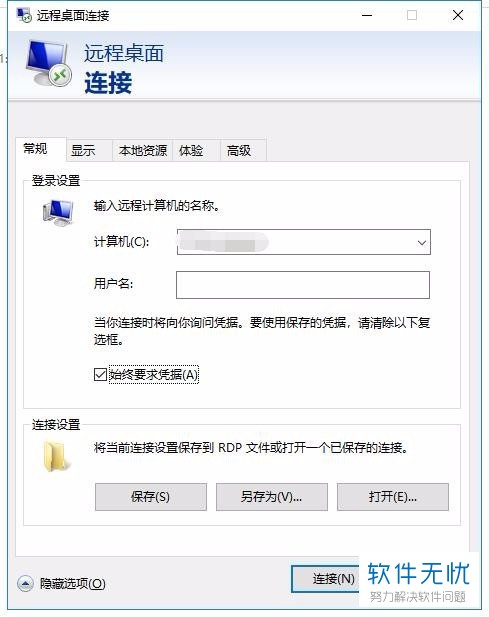
3. 第三步,我们在输入密码前要去看一下“显示”标签,如果显示状态条移动到最右边,则表明全屏显示,否则请向左边移动一些即可。
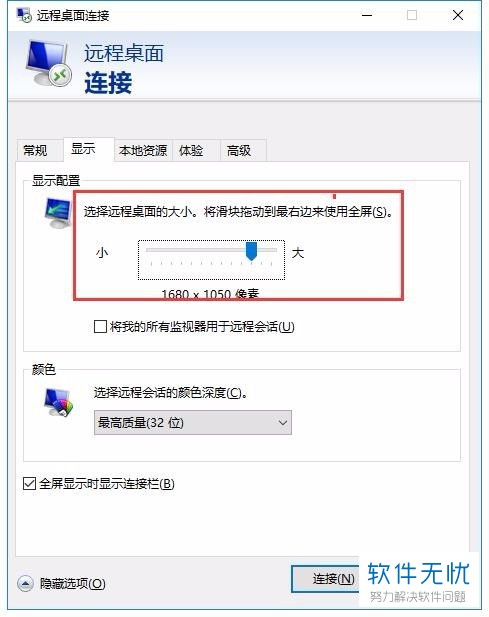
4. 第四步,请大家留意电脑中的“本地资源”界面,看看能设置远程控制电脑的音频是在对方播放还是在本地播放,还有就是按下组合键是否有效等,请仔细查看。
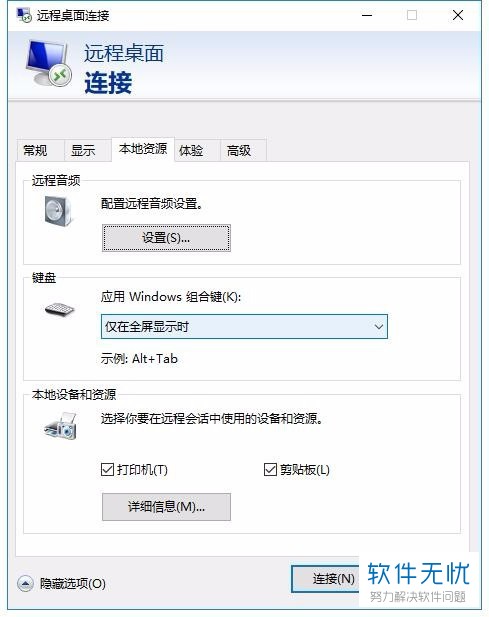
5. 第五步,接下来,请大家在如图所示的方框中输入用户名,然后选择“连接”这一项,通常情况下,用户名和密码都可以是要控制电脑的登录名和密码。
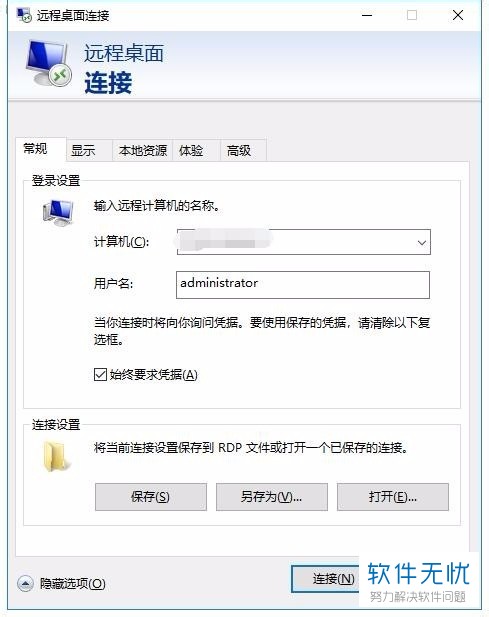
6.第六步,完成后,请大家在屏幕中输入正确的密码。
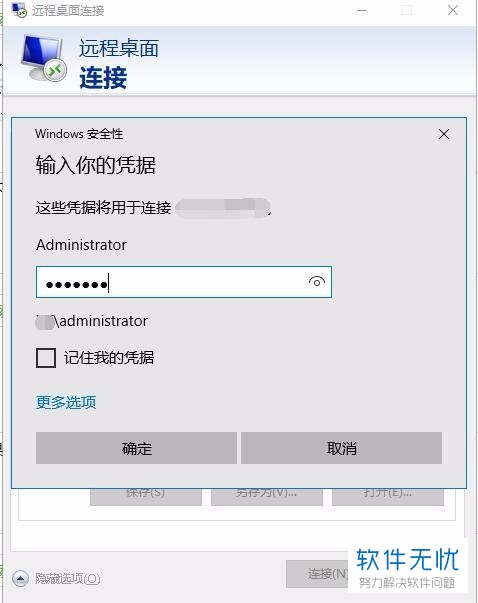
7. 第七步,有的朋友界面中出现了如图所示的新界面,请选择“是”就行了。

8. 第八步,屏幕中出现了如图所示的被控制电脑的界面,我们已经开始了远程操作,也就是说,我们能控制别人电脑了。
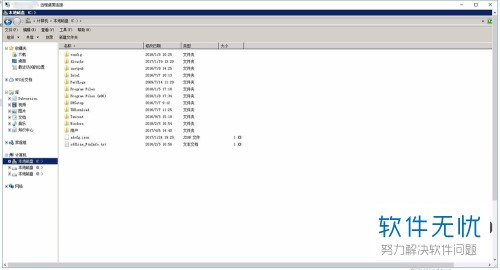
9. 最后,如果想要退出此功能,请选择屏幕右上方的“关闭”就行了。
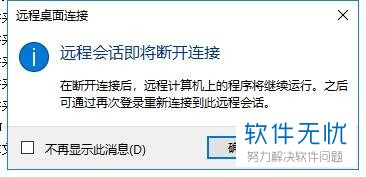
以上就是win7系统通过远程桌面连接局域网下的其他电脑的方法。
分享:
相关推荐
- 【其他】 WPSword怎么转换PDF 04-19
- 【其他】 WPSword文档怎么插视频 04-19
- 【其他】 wps签名电子版怎么弄 04-19
- 【其他】 wps清除所有格式怎么做 04-19
- 【其他】 wps全称是什么 04-19
- 【其他】 WPS去水印怎么设置 04-19
- 【其他】 WPS求和怎么操作 04-19
- 【其他】 ip防水等级标准图解 04-19
- 【其他】 wps怎么生成目录 04-19
- 【其他】 虎牙直播清晰度怎么调成默认 04-19
本周热门
-
iphone序列号查询官方入口在哪里 2024/04/11
-
输入手机号一键查询快递入口网址大全 2024/04/11
-
oppo云服务平台登录入口 2020/05/18
-
苹果官网序列号查询入口 2023/03/04
-
fishbowl鱼缸测试网址 2024/04/15
-
outlook邮箱怎么改密码 2024/01/02
-
光信号灯不亮是怎么回事 2024/04/15
-
华为手机主题在哪里?怎么更换 2019/04/05
本月热门
-
iphone序列号查询官方入口在哪里 2024/04/11
-
输入手机号一键查询快递入口网址大全 2024/04/11
-
oppo云服务平台登录入口 2020/05/18
-
fishbowl鱼缸测试网址 2024/04/15
-
outlook邮箱怎么改密码 2024/01/02
-
苹果官网序列号查询入口 2023/03/04
-
光信号灯不亮是怎么回事 2024/04/15
-
学信网密码是什么格式 2020/05/19
-
正负号±怎么打 2024/01/08
-
计算器上各个键的名称及功能介绍大全 2023/02/21












