如何在Excel中制作山峰柱状图
山峰柱状图,也是柱状图的一种,其形状更加美观,下面就给大家介绍如何在Excel中制作山峰柱状图。
具体如下:
1. 第一步,我们打开Excel表格后,先建立一个基础的表格,是我们制作山峰柱状图的数据源;

3. 接下来,我们将鼠标点击在表格数据中的任意一个单元格都可以,然后点击顶部菜单【插入】—【簇状柱形图】,如图所示。
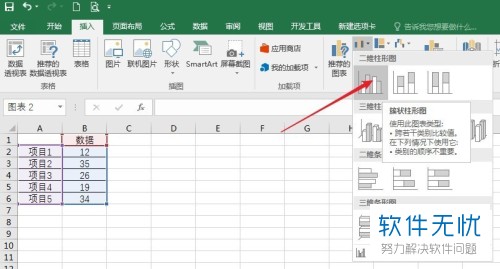
4. 接下来,会出现一个柱状图的默认样式,如图所示。
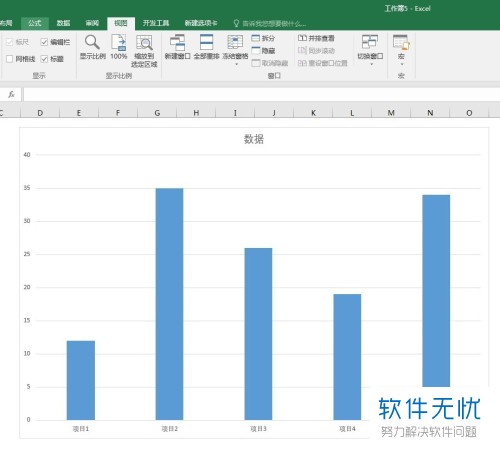
5. 接下来,我们需要用到PPT,先在PPT中新建一个空白文稿。
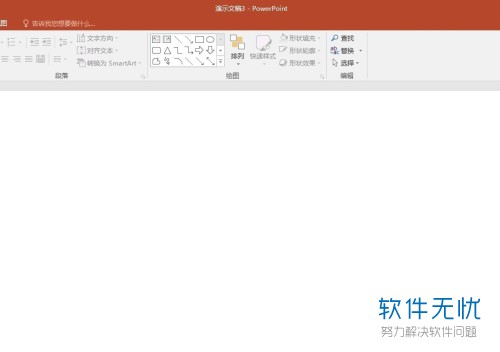
6. 然后依次点击如下图的【插入】—【形状】—【等腰三角形】。
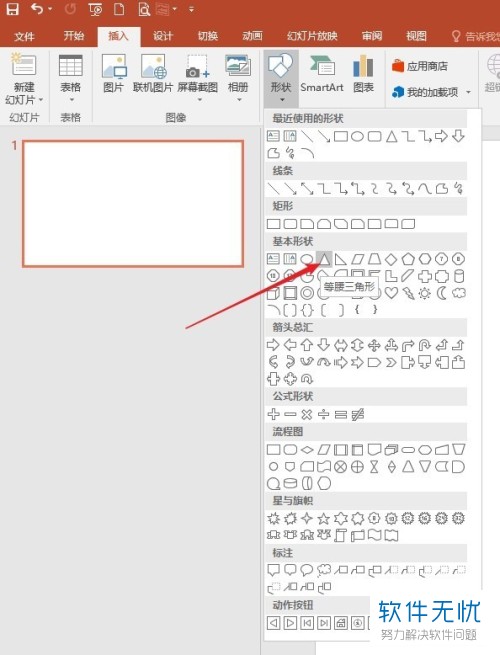
7. 选中三角形后,右键点击然后选择【编辑顶点】,如图所示。
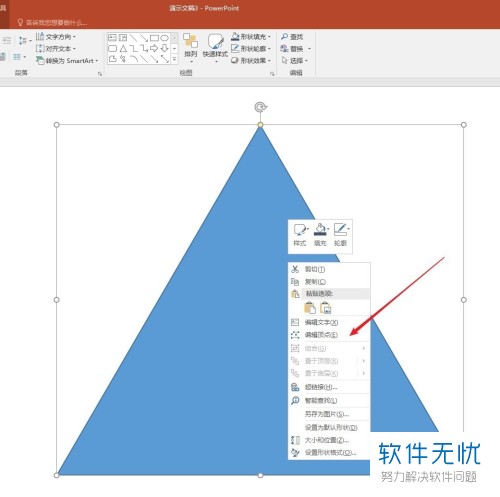
8. 接下来,我们可以通过拖到控制线来改变三角形的形状,就变成下图这样了;
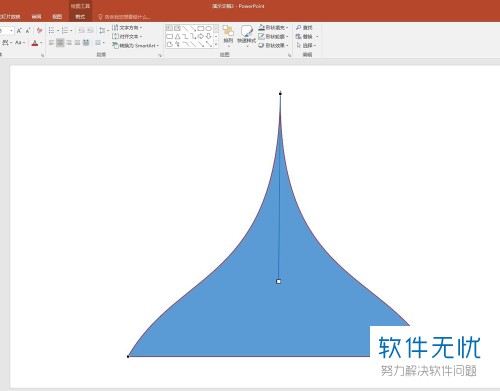
9. 再操作下面的两个控制点,拖到改变效果即可;
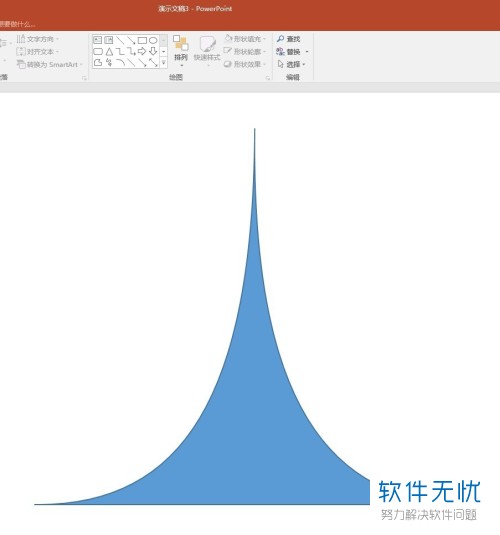
10. 接下来,我们再选中图形,去除掉轮廓,改变透明度为半透明,如图所示。
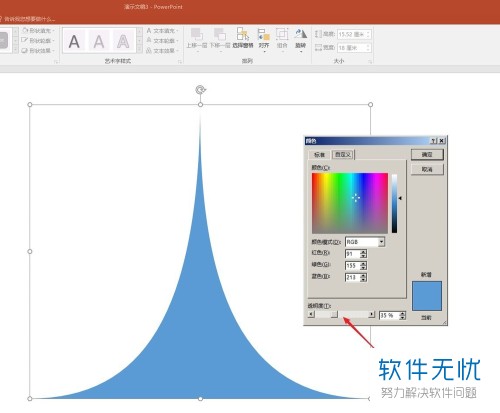
11. 然后把PPT中制作好的山峰柱形复制到Excel中来。
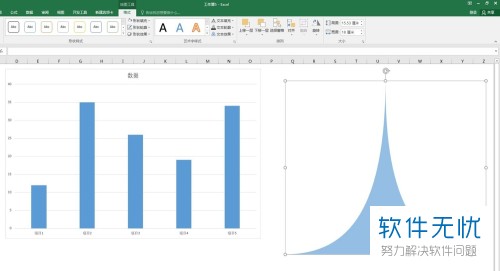
12. 讲其他的三角形也复制进来,改变一下颜色和高端,来符号数值的大小,就可以了;
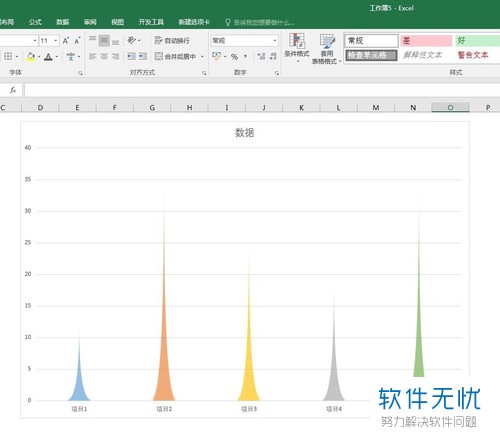
13. 接下来我们点击选择图表,点击如下图的【切换行列】。
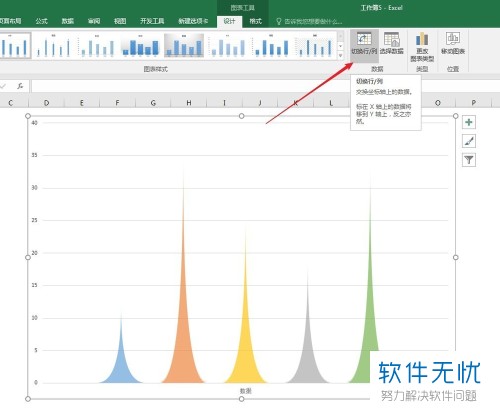
14. 然后再双击山峰形状,打开如下窗口后,将【分类间距】设置为0,【系列重叠】设置为较大的值。
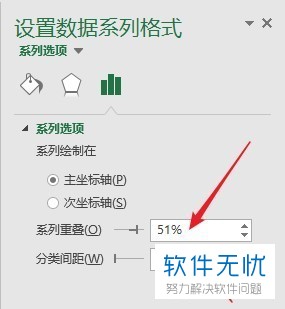
15. 操作完后,就可以得到如下效果的山峰柱状图了;
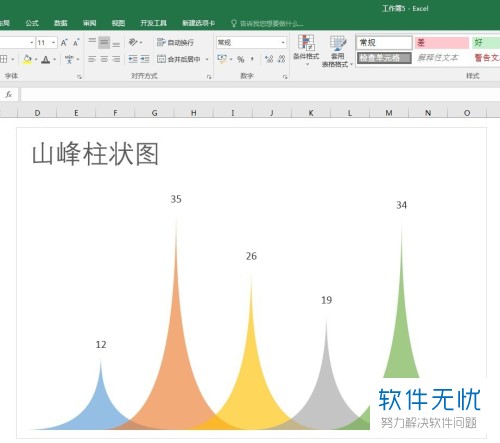
以上就是在Excel中制作山峰柱状图的方法。
分享:
相关推荐
- 【其他】 WPS表格Unicode文本 04-30
- 【其他】 WPS表格unique 04-30
- 【其他】 WPS表格utf-8 04-30
- 【其他】 WPS表格u盘删除怎么恢复 04-30
- 【其他】 WPS表格运行慢,卡怎么办解决 04-30
- 【其他】 WPS表格与Excel的区别 04-30
- 【其他】 哔哩哔哩漫画怎么完成今日推荐任务 04-30
- 【其他】 WPS表格隐藏的列怎么显示出来 04-30
- 【其他】 WPS表格图片怎么置于文字下方 04-30
- 【其他】 WPS表格图片怎么跟随表格 04-30
本周热门
-
iphone序列号查询官方入口在哪里 2024/04/11
-
oppo云服务平台登录入口 2020/05/18
-
输入手机号一键查询快递入口网址大全 2024/04/11
-
苹果官网序列号查询入口 2023/03/04
-
outlook邮箱怎么改密码 2024/01/02
-
steam账号怎么注册 2023/02/27
-
fishbowl鱼缸测试网址 2024/04/15
-
光信号灯不亮是怎么回事 2024/04/15
本月热门
-
iphone序列号查询官方入口在哪里 2024/04/11
-
输入手机号一键查询快递入口网址大全 2024/04/11
-
oppo云服务平台登录入口 2020/05/18
-
outlook邮箱怎么改密码 2024/01/02
-
mbti官网免费版2024入口 2024/04/11
-
苹果官网序列号查询入口 2023/03/04
-
光信号灯不亮是怎么回事 2024/04/15
-
fishbowl鱼缸测试网址 2024/04/15
-
计算器上各个键的名称及功能介绍大全 2023/02/21
-
网线水晶头颜色顺序图片 2020/08/11












