PS软件绘制彩虹图案教程
相信很多小伙伴都有在使用ps软件,在其中如何才能绘制出彩虹图案呢?方法很简单,下面小编就来为大家介绍。
具体如下:
1. 首先,打开电脑上的ps软件。进入后,点击页面上端的“文件”,在弹出选项中点击“新建”,新建一个空白画布。
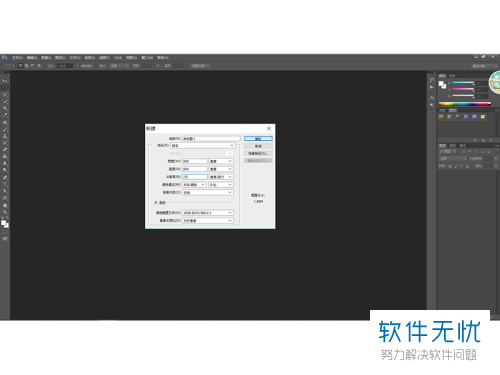
2. 接着,点击“椭圆”工具,然后选择形状属性,将形状描边宽度设置好后,在画布中绘制出两条互相垂直的参考线,具体效果如下图所示:
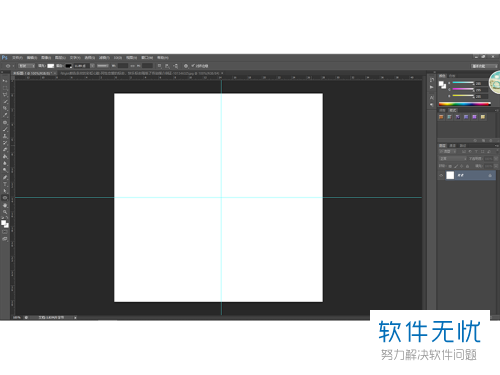
3. 以两条参考线的交叉点为中心,绘制出一个线条颜色为红色的圆形,不需要填充。

4. 使用彩虹的其他六种颜色,重复第三步,绘制出七个不同线条颜色的同心圆,具体效果如下图所示:

5. 接着,将这七个图层栅格化。然后同时按下“Ctrl”+“E”键,将图层合并后得到图层7。点击矩形选框工具,使用该工具将图层7的下半部分选中,然后按下“Delete”键将该部分删除,具体效果如下图所示:
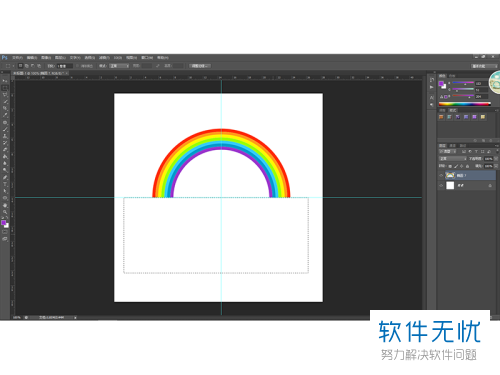
6. 再次新建一个画布,然后点击钢笔工具,使用该工具在画布中绘制出一个云彩的路径,具体效果如下图所示:
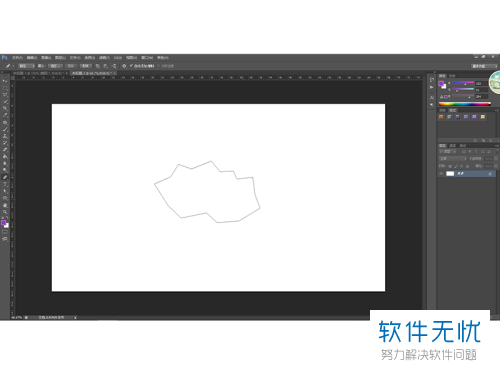
7. 点击转换点工具,使用该工具将路径调整至下图所示:

8. 将路径转化为选区后,打开自己准备好的图片素材,将其拖动到路径的所在的画布中,得到下图所示的新图层:
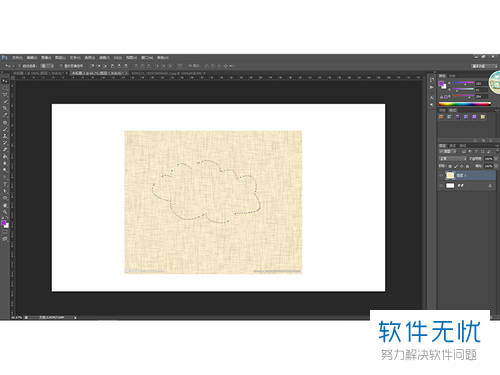
9. 接着,同时按下“Ctrl”+“C”键复制,然后返回一开始的彩虹画布中,同时按下“Ctrl”+“V”键粘贴。云彩添加至其中后,给其添加描边图层样式,同时进行适当的调整,调整后效果如下图所示:
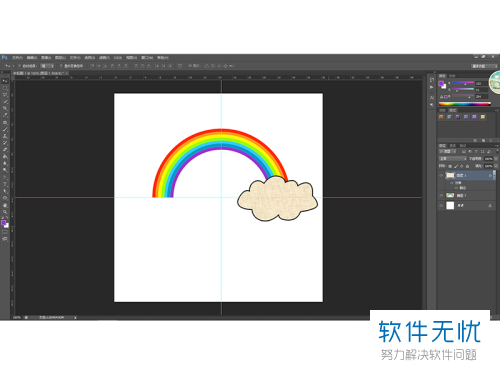
10. 按住“Alt”键不要松手,将云彩图层拖动至对侧彩虹端,具体效果如下图所示:

11. 重复多次第十步操作,得到多个云彩图案,效果如下图所示:

12. 最后,在其中添加一些文字,然后保存即可。

以上就是小编为大家介绍的PS软件绘制彩虹图案教程,希望能帮到你~
分享:
相关推荐
- 【其他】 WPS表格日期怎么自动往下排 04-30
- 【其他】 WPS表格如何筛选出自己需要的东西 04-30
- 【其他】 WPS表格rank公式的排位方法 04-30
- 【其他】 WPS表格rank函数排名 04-30
- 【其他】 WPS表格round函数怎么用 04-30
- 【其他】 WPS表格二维码制作方法 04-30
- 【其他】 WPS表格e+17怎么改成数字 04-30
- 【其他】 WPS表格切片器在哪里 04-29
- 【其他】 WPS表格切换窗口快捷键 04-29
- 【其他】 WPS表格求乘积函数 04-29
本周热门
-
iphone序列号查询官方入口在哪里 2024/04/11
-
输入手机号一键查询快递入口网址大全 2024/04/11
-
oppo云服务平台登录入口 2020/05/18
-
outlook邮箱怎么改密码 2024/01/02
-
mbti官网免费版2024入口 2024/04/11
-
苹果官网序列号查询入口 2023/03/04
-
光信号灯不亮是怎么回事 2024/04/15
-
网线水晶头颜色顺序图片 2020/08/11
本月热门
-
iphone序列号查询官方入口在哪里 2024/04/11
-
输入手机号一键查询快递入口网址大全 2024/04/11
-
oppo云服务平台登录入口 2020/05/18
-
outlook邮箱怎么改密码 2024/01/02
-
mbti官网免费版2024入口 2024/04/11
-
苹果官网序列号查询入口 2023/03/04
-
光信号灯不亮是怎么回事 2024/04/15
-
fishbowl鱼缸测试网址 2024/04/15
-
计算器上各个键的名称及功能介绍大全 2023/02/21
-
正负号±怎么打 2024/01/08












