win10电脑桌面滑动关机怎么设置
接下来小编就教大家怎么设置win10电脑中的桌面滑动关机功能
具体如下:
1. 首先我们需要打开电脑然后进入到电脑的桌面
2. 进入到电脑桌面之后我们将鼠标移到空白处右击打开菜单,接下来在菜单中找到新建选项,点击之后在扩展菜单中找到快捷方式,新建一个快捷方式

3. 然后我们就会进入到创建快捷方式的窗口

4. 我们在这个窗口的输入栏中输入slidetoshdown

5. 输入完成之后就可以点击窗口下方的下一步
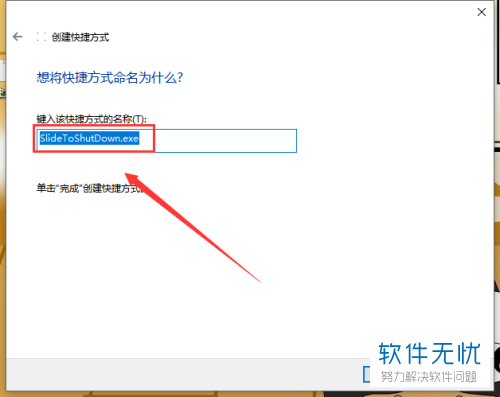
6. 然后我们就会进入到快捷方式命名的界面我们将这个快捷方式命名为下拉滑动关机,命名完成之后我们就可以点击窗口下方的完成
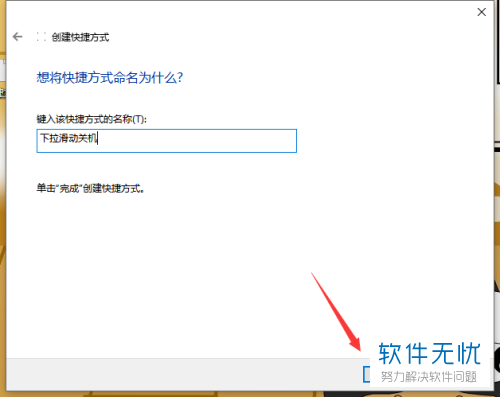
7. 然后我们回到桌面找到我们刚才新建的快捷方式,鼠标右击打开菜单然后在菜单最底下找到属性选项点击打开
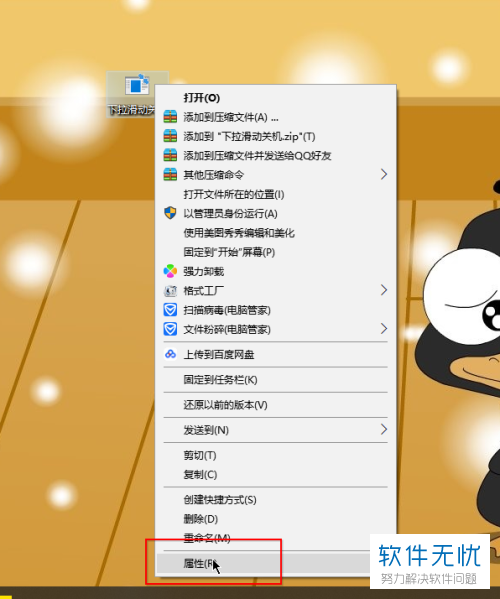
8. 接下来我们就会进入到属性界面,我们找到界面顶部的快捷方式选项然后在界面下方找到更换图标选项,点击打开

9. 然后就会进入到图标的菜单我们可以在所有的图标中找到关机的图标然后选择,选中之后就可以点击窗口下方的确定

10. 设置完成之后我们就会返回到属性的界面然后我们在这个界面的下方点击应用按钮

11.接下来如果我们想要关机只需要双击这个快捷方式就会弹到滑动关闭电脑的界面
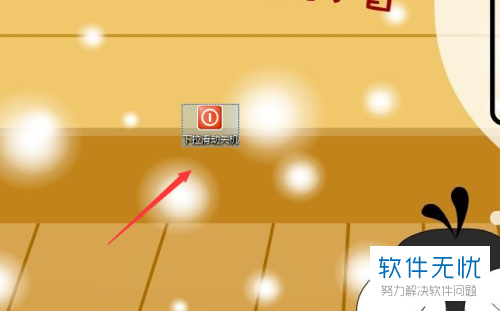
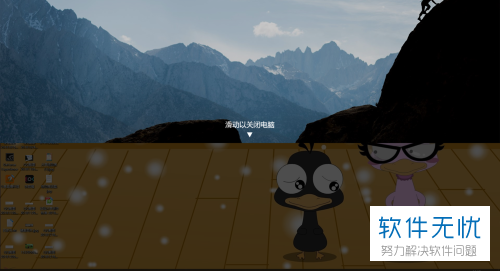
以上就是在电脑中创建滑动关闭电脑快捷方式的方法这样可以使我们更加快速的关闭电脑
分享:
相关推荐
- 【其他】 WPS表格切片器在哪里 04-29
- 【其他】 WPS表格切换窗口快捷键 04-29
- 【其他】 WPS表格求乘积函数 04-29
- 【其他】 WPS表格去重复重复留唯一 04-29
- 【其他】 WPS表格求平均值怎么弄 04-29
- 【其他】 WPS表格怎么把一个单元格分成两个单元格 04-29
- 【其他】 WPS表格虚线怎么取消 04-29
- 【其他】 WPS表格斜线一分为二 04-29
- 【其他】 WPS表格文字超出表格 04-29
- 【其他】 WPS表格分两页断开怎么办 04-29
本周热门
-
iphone序列号查询官方入口在哪里 2024/04/11
-
oppo云服务平台登录入口 2020/05/18
-
输入手机号一键查询快递入口网址大全 2024/04/11
-
mbti官网免费版2024入口 2024/04/11
-
outlook邮箱怎么改密码 2024/01/02
-
光信号灯不亮是怎么回事 2024/04/15
-
苹果官网序列号查询入口 2023/03/04
-
计算器上各个键的名称及功能介绍大全 2023/02/21
本月热门
-
iphone序列号查询官方入口在哪里 2024/04/11
-
输入手机号一键查询快递入口网址大全 2024/04/11
-
oppo云服务平台登录入口 2020/05/18
-
mbti官网免费版2024入口 2024/04/11
-
outlook邮箱怎么改密码 2024/01/02
-
苹果官网序列号查询入口 2023/03/04
-
光信号灯不亮是怎么回事 2024/04/15
-
fishbowl鱼缸测试网址 2024/04/15
-
计算器上各个键的名称及功能介绍大全 2023/02/21
-
正负号±怎么打 2024/01/08











