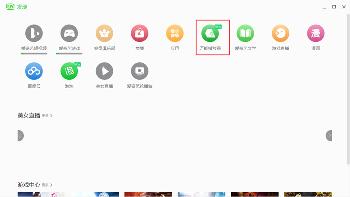利用播放器PotPlayer进行教程视频录制
有时为了介绍某款软件或者教别人使用,最好的方法是录制教程视频。不过专业录制视频的软件安装和测试都很麻烦,而且别人可能也没有相应软件。其实播放器PotPlayer就可以屏幕录像,而且兼容性更高。
录制前的准备
在PotPlayer播放窗口右击,选择“打开→设备设置”,切换到“采集器”选项卡,勾选“同时截取鼠标光标”选项,这样在录像时即可看到鼠标操作。如果想在录像中包含声音,可在“音频采集设备”的“设备”列表中选择麦克风设备(图1)。

同样在播放窗口中右击,选择“选项”,在弹出的设置窗口中选择“基本”下的“热键”。然后点击右侧窗口中的“添加”,选中“任意窗口焦点都可控制”选项(图2)。现在在“快捷键”列表中,根据需要设置操作的快捷键命令,我这里设置的是小键盘的Del键。然后在命令列表中,依次选择展开并选择“视频→图像截取→录制视频”命令,最后点击“确定”退出(图3)。


隐藏PotPlayer界面
还是在播放窗口点击右键,依次选择“打开→采集器”命令。在弹出的录制窗口自定义录制窗口的大小,我们既可以通过拖动录制窗口来操作,也可以直接点击右上角的“全屏”按钮进行录制(图4)。接下来点击采集器右上角的“隐藏1号镜头”命令,将采集器窗口进行隐藏避免对录像进行干扰。然后再点击PotPlayer主界面的最小化按钮,将播放器主界面进行隐藏,不然会在后面播放的时候会出现画中画的情况。

录像编码设置
按刚刚自定义的Del键,点击弹出窗口中的“保存位置”设置录像文件保存的目录。文件格式,推荐大家选择“MPEG4 MP4”,视频编码同样选择“MPEG4”。如果用户在录像的同时还有录音信息,那么就在音频编码中可选择MP3格式,码率选择128Kbps即可(图5)。

实际录制操作
设置完毕点击“开始”,PotPlayer开始录像操作。若嫌设置界面碍事可将它拖放到屏幕右下角。录制完成点击“停止”即可。现在点击“打开存档文件夹”,就可以看到刚刚录制的文件了。
将这个文件发送给需要的用户,他们无需安装专业软件,只需通过播放软件即可查看。
其实从Windows 7系统开始,就包括一个名为“问题步骤记录器”的程序,它也可以对用户的操作进行“录像”。不过这个功能不能进行视频录像,而是采用“文本加图片”的形式来操作的。所以我最终选择了PotPlayer。
相关推荐
- 【播放器】 mpg格式用什么播放器打开 05-19
- 【播放器】 手机avi格式用什么播放器打开 05-19
- 【播放器】 优酷会员可以几个人用 优酷会员可以几个人同时登录 01-21
- 【播放器】 优酷怎么上传视频 优酷上传视频步骤一览 01-21
- 【播放器】 Axure RP 8怎么设计模拟播放器模型 03-18
- 【播放器】 爱奇艺播放器边选边看怎么设置 03-09
- 【播放器】 百度影音播放器没声音怎么办? 03-03
- 【播放器】 迅雷影音播放器字幕错误怎么解决 01-11
- 【播放器】 迅雷影音播放器怎么清除播放记录 01-11
- 【播放器】 爱奇艺动画屋怎么设置定时关闭播放器 12-24
本周热门
-
mpg格式用什么播放器打开 2020/05/19
-
如何找到支持影音先锋播放器的视频资源网站 2013/10/13
-
无极影音播放器内置海量电视节目 2013/06/21
-
AIMP播放器的使用方法 2012/08/24
-
如何清除播放器软件历史记录 2013/11/27
-
迅雷看看播放器无法播放影片,提示错误代码(0x80004005) 2015/06/26
-
迅雷影音播放器怎么清除播放记录 2017/01/11
-
手机avi格式用什么播放器打开 2020/05/19
本月热门
-
mpg格式用什么播放器打开 2020/05/19
-
手机avi格式用什么播放器打开 2020/05/19
-
西瓜播放器找片源方法 2015/11/09
-
如何找到支持影音先锋播放器的视频资源网站 2013/10/13
-
迅雷看看播放器无法播放影片,提示错误代码(0x80004005) 2015/06/26
-
电影播放器哪个好 2013/07/16
-
VLC播放器中文字幕乱码问题解决方法 2015/07/29
-
AIMP播放器的使用方法 2012/08/24
-
手机用什么播放器能播放rmvb格式 2013/06/05
-
安卓手机视频播放器哪个比较好?5款安卓手机视频播放器推荐 2013/07/17