怎么在Excel中快速制作多组数据的面积图
在使用Excel处理数据时,你可能会遇到一些问题,今天小编就来教大家怎么在Excel中快速制作多组数据的面积图
具体如下:
1. 第一步,进入Excel软件,新建一个工作簿
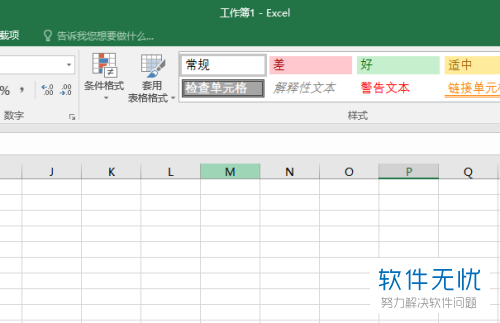
2. 第二步,在工作簿的表格中输入多个项目在不同年度的数据,每个年度都需要制作一个面积图
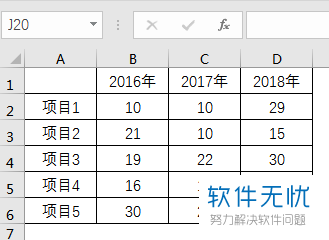
3. 第三步,选择一年中每个项目的数据的所有表格,选择上方栏目中的“插入”,在弹出页面选择“面积图”
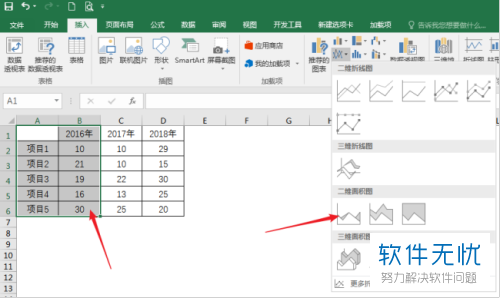
4. 第四步,出来一个原始样式的面积图
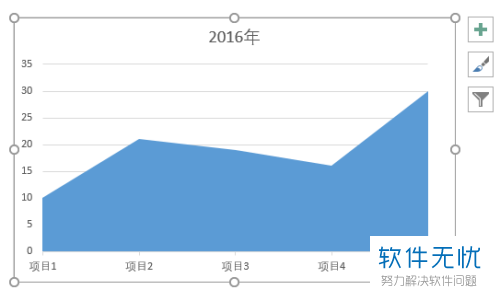
5. 第五步,调整面积图样式,使其更加简洁美观
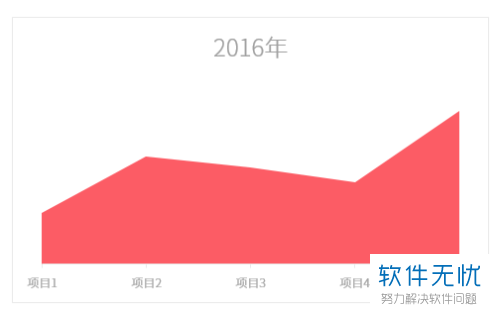
6. 第六步,复制一份面积图,右击复制好的面积图,选择“选择数据”选项
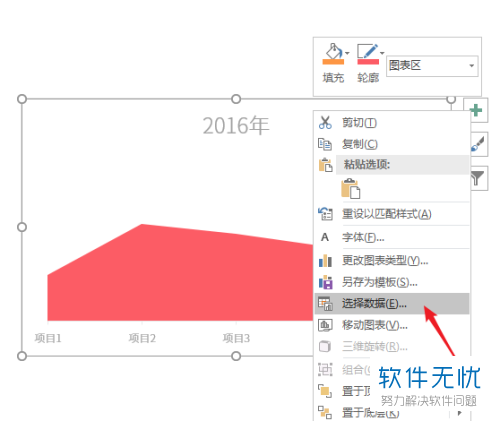
7. 第七步,在跳出的界面中选择“编辑”

8. 第八步,“系列名称”这一栏目选择表上“2017年”这一项,“系列值”在表上选择“2017年”这一列的数据,最后按下“确定”
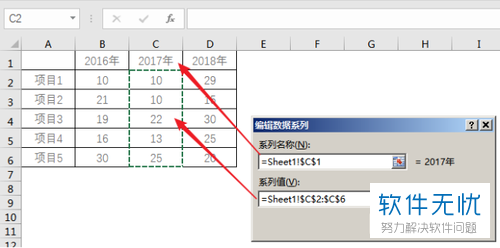
9. 第九步,发现数据已经全部换成2017年的数据,按下“确定”
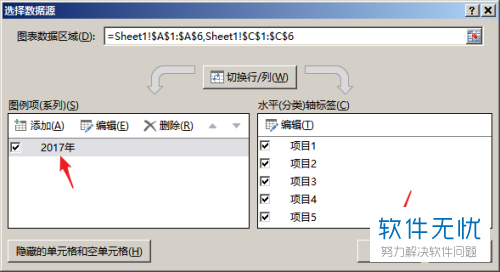
10. 第十步,复制的面积图就改成了2017年数据的面积图,更换数据图的颜色
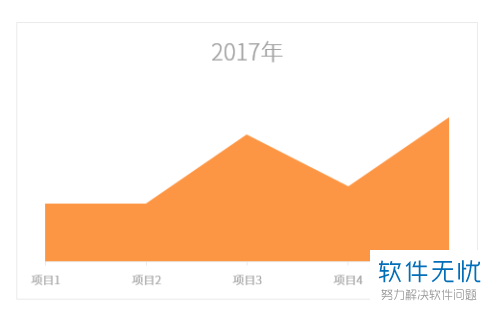
11. 第十一步,在进行几次同样的操作,就能做出多个面积图
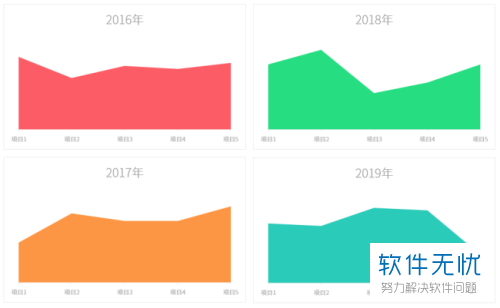
以上就是在Excel中快速制作多组数据的面积图的方法,你学会了吗?
分享:
相关推荐
- 【其他】 WPSrank函数的使用方法 04-19
- 【其他】 WPS日期格式怎么转换 04-19
- 【其他】 WPS日期自动往下排怎么设置 04-19
- 【其他】 WPSExcel怎么添加选项 04-19
- 【其他】 WPSExcel表格怎么翻译 04-19
- 【其他】 WPSExcel怎么分列 04-19
- 【其他】 WPSExcel表格行间距怎么设置 04-19
- 【其他】 WPS文档怎么把图片嵌入表格 04-19
- 【其他】 WPSword怎么转换PDF 04-19
- 【其他】 WPSword文档怎么插视频 04-19
本周热门
-
iphone序列号查询官方入口在哪里 2024/04/11
-
输入手机号一键查询快递入口网址大全 2024/04/11
-
oppo云服务平台登录入口 2020/05/18
-
苹果官网序列号查询入口 2023/03/04
-
fishbowl鱼缸测试网址 2024/04/15
-
outlook邮箱怎么改密码 2024/01/02
-
光信号灯不亮是怎么回事 2024/04/15
-
华为手机主题在哪里?怎么更换 2019/04/05
本月热门
-
iphone序列号查询官方入口在哪里 2024/04/11
-
输入手机号一键查询快递入口网址大全 2024/04/11
-
oppo云服务平台登录入口 2020/05/18
-
fishbowl鱼缸测试网址 2024/04/15
-
outlook邮箱怎么改密码 2024/01/02
-
苹果官网序列号查询入口 2023/03/04
-
光信号灯不亮是怎么回事 2024/04/15
-
学信网密码是什么格式 2020/05/19
-
正负号±怎么打 2024/01/08
-
计算器上各个键的名称及功能介绍大全 2023/02/21












