怎么把Excel工作表工作簿进行加密
今天,小编给大家分享把Excel工作表工作簿进行加密的方法,希望对大家有所帮助。
具体如下:
1. 首先,请大家中的想要加密的Excel文件,点击将其打开,接着我们需要依次选择界面中的【文件】-【信息】-【保护工作簿】选项。
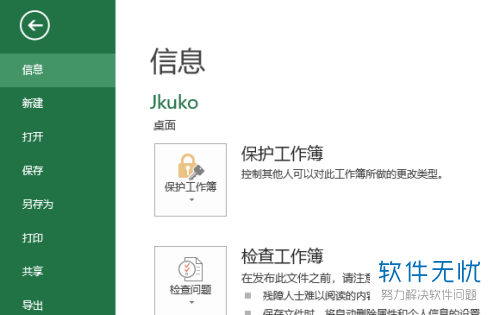
2. 第二步,我们来到如图所示的新界面,请选择【保护工作簿】的倒三角按钮,然后再点击【保护当前工作表】选项。
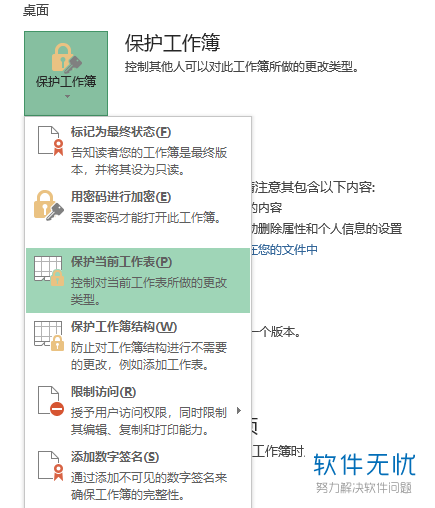
3.第三步,如图所示,屏幕中出现了如图所示的【保护工作表】新界面,我们需要根据自己所需进行设置,然后输入密码,最后按下“确定”。
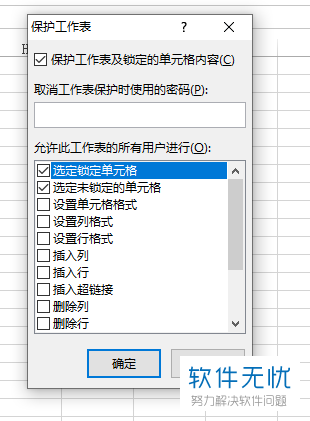
4. 第第四步,完成上一步后请大家再次确认密码,然后选择屏幕中的“确定”即可。
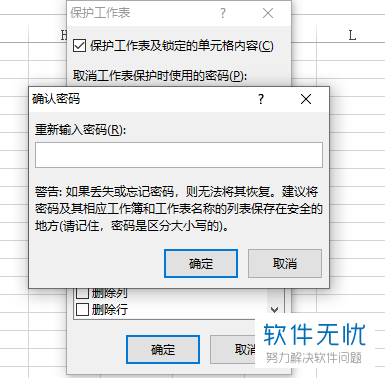
5. 第五步,此时请大家先试试效果,很显然,当我们想修改表格时,屏幕就会出现如图所示的系统警告。
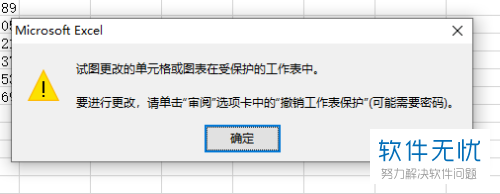
6.此外,有的朋友想取消加密,那么请依次选择屏幕中的【文件】-【信息】-【保护工作簿】,这样才能取消保护。

7. 接下来,我们需要确认一下自己的密码,接着选择“确定”即可,这样一来,我们就完成了加密保护的取消。
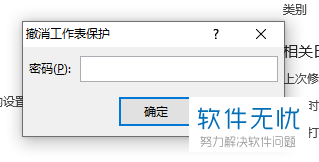
8. 第八步,小编告诉大家,工作簿加密操作如下:我们需要依次点击屏幕中的【文件】-【信息】-【保护工作簿】选项。
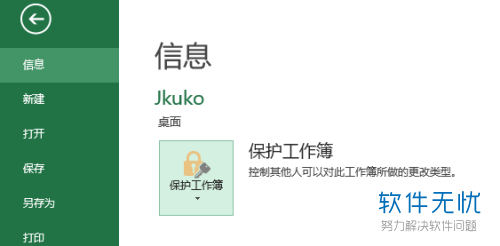
9. 第九步,完成上述步骤后,我们需要选择新界面中【保护工作簿】的倒三角,然后点击其中的【用密码进行加密】即可。

10. 第十步,请大家在方框中输入密码,然后选择“确定”就行了。
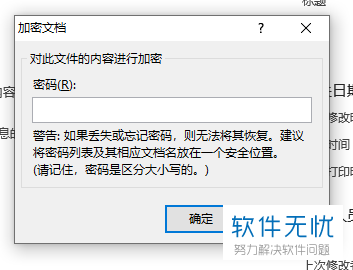
11. 第十一步,如图所示,请再次输入密码,然后点击“确定”。
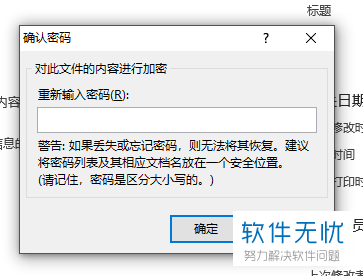
12. 第十二步,当我们再次打开表格时,就会出现如图所示的界面。
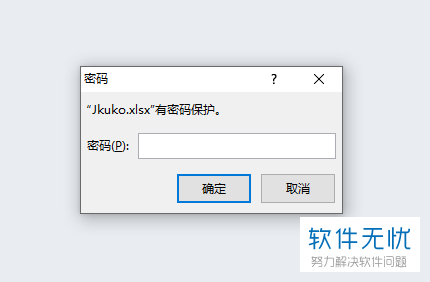
13.最后,如果想取消加密,那么请大家依次点击【文件】-【信息】-【保护工作簿】,然后再选择【保护工作簿】的倒三角,接着点击新界面中的【用密码进行加密】这一项,再把密码情况,最后别忘记点击【确定】【保存】就行了,操作完成。
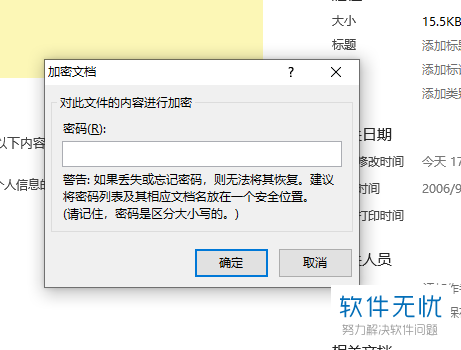
以上就是把Excel工作表工作簿进行加密的方法。
相关推荐
- 【其他】 WPS文字加框怎么设置 04-28
- 【其他】 WPS文字镜像反转怎么弄 04-28
- 【其他】 WPS文字格式刷怎么用 04-28
- 【其他】 哔哩哔哩漫画怎么更换个人装扮 04-28
- 【其他】 WPS文字滚动播放 04-28
- 【其他】 WPS文字翻译在哪 04-28
- 【其他】 WPS文字复制怎么保持和原来一样 04-28
- 【其他】 WPS文字浮于图片上方怎么设置 04-28
- 【其他】 WPS文字方向设置在哪 04-28
- 【其他】 WPS文字底下的波浪线 04-28
本周热门
-
iphone序列号查询官方入口在哪里 2024/04/11
-
输入手机号一键查询快递入口网址大全 2024/04/11
-
oppo云服务平台登录入口 2020/05/18
-
mbti官网免费版2024入口 2024/04/11
-
fishbowl鱼缸测试网址 2024/04/15
-
outlook邮箱怎么改密码 2024/01/02
-
光信号灯不亮是怎么回事 2024/04/15
-
哪个版本的qq可以无视群禁言 2017/05/05
本月热门
-
iphone序列号查询官方入口在哪里 2024/04/11
-
输入手机号一键查询快递入口网址大全 2024/04/11
-
oppo云服务平台登录入口 2020/05/18
-
mbti官网免费版2024入口 2024/04/11
-
outlook邮箱怎么改密码 2024/01/02
-
苹果官网序列号查询入口 2023/03/04
-
fishbowl鱼缸测试网址 2024/04/15
-
光信号灯不亮是怎么回事 2024/04/15
-
计算器上各个键的名称及功能介绍大全 2023/02/21
-
正负号±怎么打 2024/01/08












