怎样在PDF文档中添加或插入页码
我们对Word文档的添加页码应该特别熟悉吧,但是PDF中怎么添加页码应该就不太熟悉了吧?今天就跟大家介绍一下怎样在PDF文档中插入或添加页码的具体操作步骤。
1. 1、添加页码
打开电脑,找到需要添加页码的PDF文档,打开,然后选择上方的菜单栏中的“工具”---“文本添加工具”。

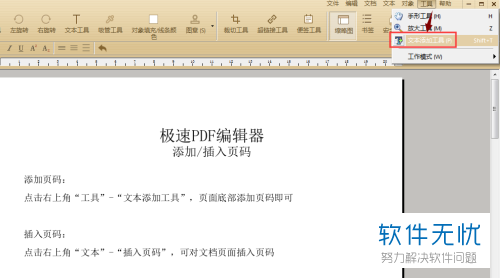
2. 接着在页面底部的中间,如图,点击,就会显示出一个文本框,在文本框中输入页码数字1或第一页都可以。
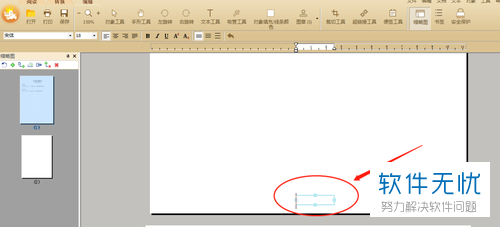
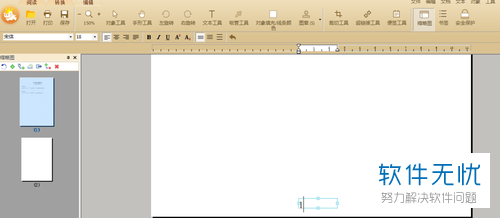
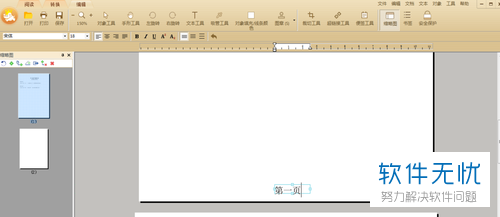
3. 然后在如图圈出的字体修改工具中,可以对字体、字号、居中、加粗等进行设置,设置好之后,点击页面的任意空白地方,页码就添加好了。
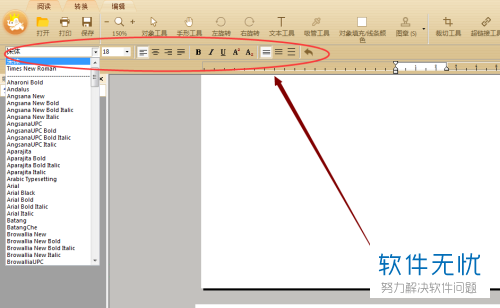
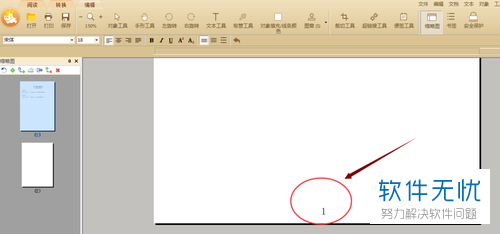
4. 2、插入页码
打开PDF文件后,依次选择“文本”---“插入页码”,但是“插入页码”是灰色的,无法选择。因为插入页码需要在文本输入状态使用。我们只要在页面中在添加页码的位置,点击出现文本框,然后再选择“文本”---“插入页码”即可。
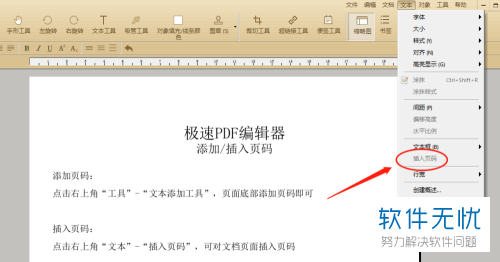

5. 接着在弹出的“插入字码样式”中,设置编码样式后,“确认”;然后我们的文本框就会以设置好的样式显示页码了。
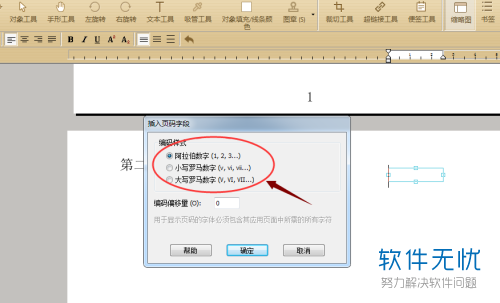
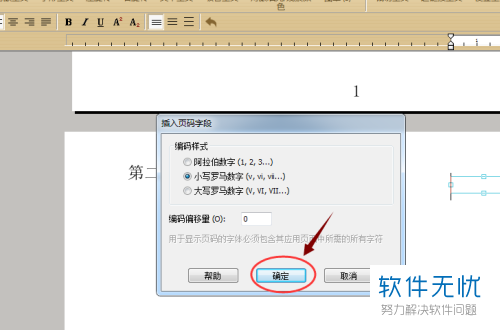
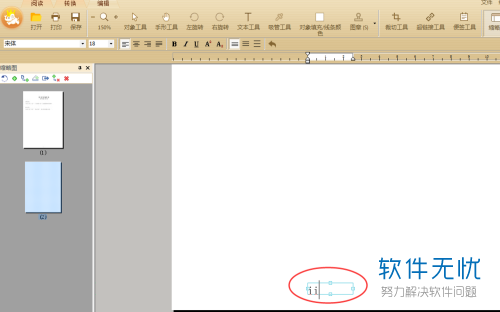
6. 最后再对页码的字体、字号等进行设置即可。
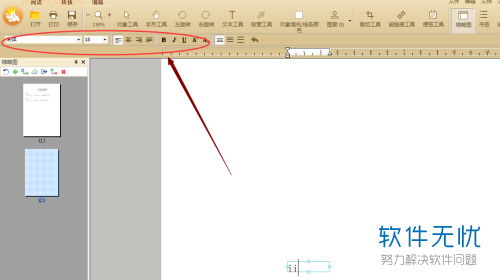
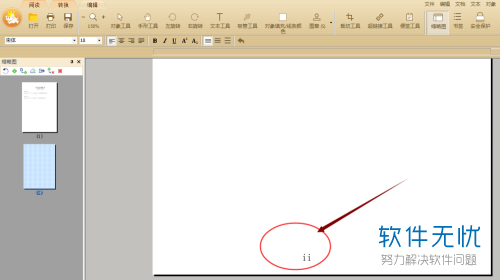
以上就是怎样在PDF文档中插入页码的具体操作步骤。
分享:
相关推荐
- 【其他】 1688怎么做推广 05-08
- 【其他】 WPS表格被保护了怎么解除 05-08
- 【其他】 WPS表格边框怎么弄颜色 05-08
- 【其他】 1688怎么投诉举报 05-08
- 【其他】 1688怎么下单 05-08
- 【其他】 WPS表格背景色怎么变成白色 05-08
- 【其他】 1688怎么更换头像 05-08
- 【其他】 WPS表格背景颜色变成淡绿色 05-08
- 【其他】 1688怎么关闭声音 05-08
- 【其他】 WPS表格vb应用 05-08
本周热门
-
iphone序列号查询官方入口在哪里 2024/04/11
-
输入手机号一键查询快递入口网址大全 2024/04/11
-
oppo云服务平台登录入口 2020/05/18
-
苹果官网序列号查询入口 2023/03/04
-
mbti官网免费版2024入口 2024/04/11
-
outlook邮箱怎么改密码 2024/01/02
-
正负号±怎么打 2024/01/08
-
fishbowl鱼缸测试网址 2024/04/15
本月热门
-
iphone序列号查询官方入口在哪里 2024/04/11
-
输入手机号一键查询快递入口网址大全 2024/04/11
-
oppo云服务平台登录入口 2020/05/18
-
苹果官网序列号查询入口 2023/03/04
-
mbti官网免费版2024入口 2024/04/11
-
光信号灯不亮是怎么回事 2024/04/15
-
fishbowl鱼缸测试网址 2024/04/15
-
outlook邮箱怎么改密码 2024/01/02
-
网线水晶头颜色顺序图片 2020/08/11
-
steam账号怎么注册 2023/02/27












