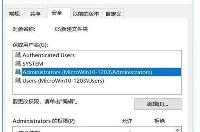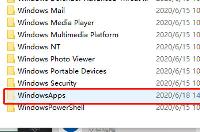win10如何创建共享文件夹
win10如何创建共享文件夹呢?很多用户对此还不是很清楚,小编这里就给大家带来有关win10如何创建共享文件夹的回答,希望能够对大家有所帮助。
1、首先打开控制面板找到【网络和共享中心】
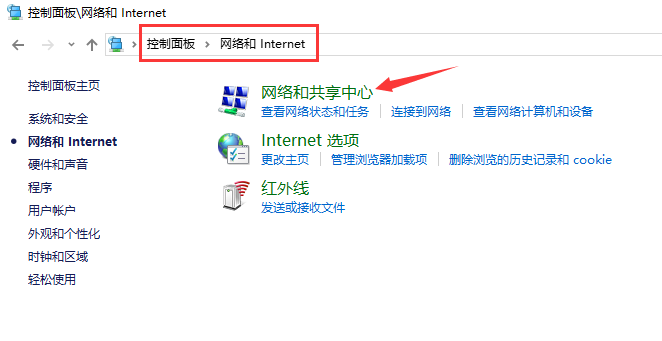
2、在【共享网络中心中】,选择【更改高级共享设置】
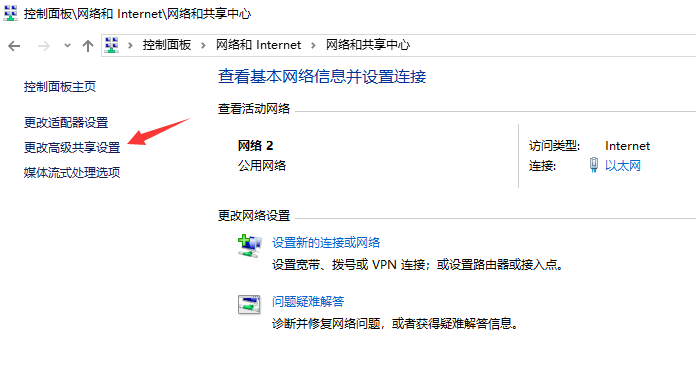
3、在【专用】或是【来宾或公用】选项下打开【网络发现】以及【文件和打印机共享】
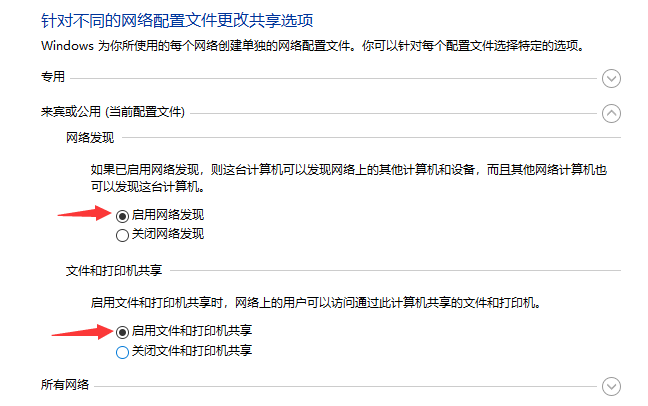
4、在【所有网络】选项下勾选【启用共享以便可以访问网络的用户读取公用文件夹中的文件】
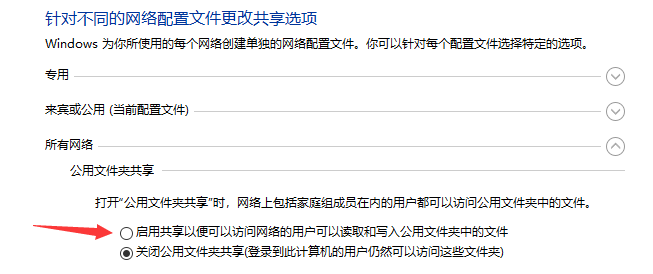
5、【密码保护的共享】根据使用需求进行勾选,方便起见小编选择了无密码保护的共享。
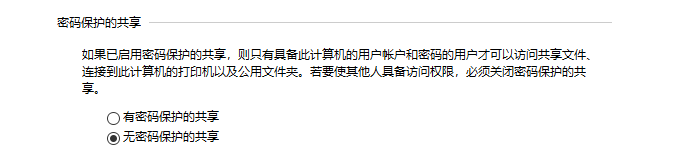
6、完成上述操作后,点击确定保存。然后右键我们需要共享的文件夹,点击属性,在共享选项卡下打开【共享】

7、添加“Everyone”,让任何能发现这台电脑的用户都能进行访问。

8、为“Everyone”分配读写权限后,点击共享。
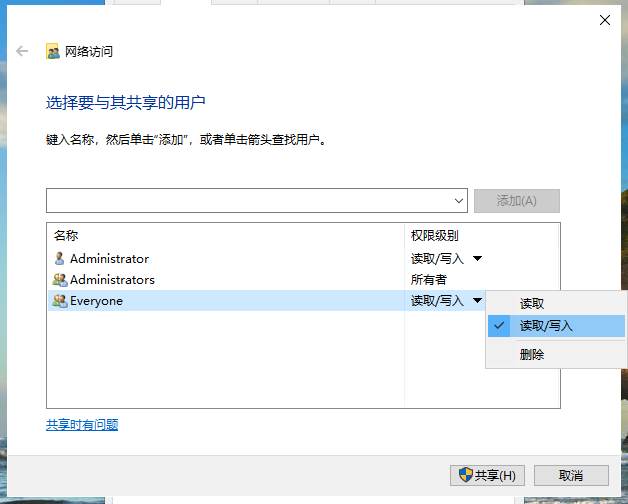
9、等待系统建立共享文件夹。
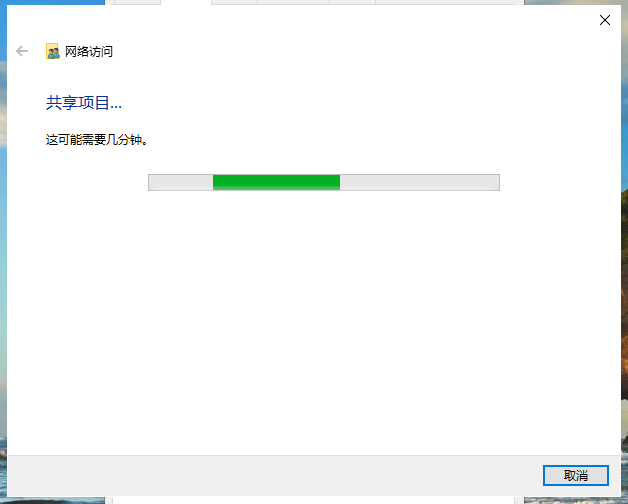
10、这样我们的共享文件夹就设置成功了。
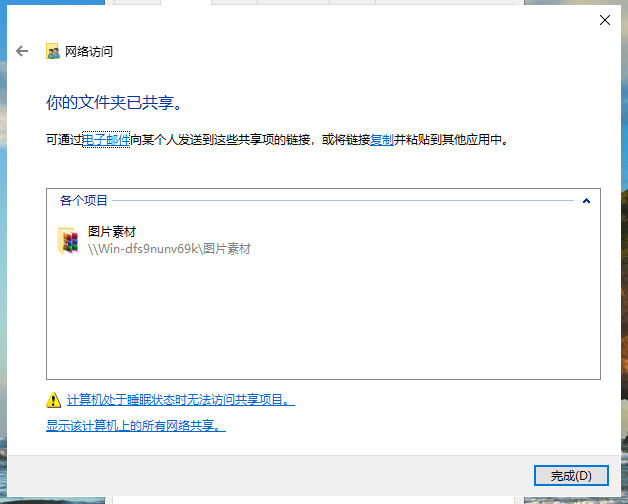
以上就是小编给大家带来的有关win10如何创建共享文件夹的回答,更多资讯教程大家可以关注卡饭哦!
分享:
相关推荐
- 【win10】 win10搜索框有图案怎么去掉 06-10
- 【win10】 win10电脑桌面上的图标不见了怎么办 03-19
- 【win10】 win10右下角天气怎么关 06-15
- 【win10】 win10电脑右下角图标怎么全部显示出来 09-10
- 【win10】 win10右下角任务栏折叠图标方法 09-10
- 【win10】 win10微软输入法删除了怎么恢复 09-10
- 【win10】 win10怎么禁用微软拼音输入法 09-10
- 【win10】 win10怎么设置图片开机密码 09-01
- 【win10】 win10怎么在桌面上添加快捷方式 08-29
- 【win10】 win10电脑剪贴板的内容存在哪里 07-13
本周热门
-
win10新建文件夹改名显示找不到指定文件 2020/04/02
-
win10Microsoft Store下载的软件在哪里 2020/06/18
-
Win10应用商店网页版出现白屏提示"Access Denied"什么原因 2016/06/01
-
win10个人热点怎么限制连接人数 2020/04/14
-
Win10系统设置专用网络和公共网络的方法 2016/02/20
-
Win10出现内存不足的原因及解决办法 2016/03/10
-
win10系统中Visual Studio无法安装的解决方法 2015/10/13
-
WIN10设置已被系统管理员禁用怎么办 2016/08/06
本月热门
-
win10Microsoft Store下载的软件在哪里 2020/06/18
-
Win10应用商店网页版出现白屏提示"Access Denied"什么原因 2016/06/01
-
win10新建文件夹改名显示找不到指定文件 2020/04/02
-
win10可以关闭的服务有哪些 2020/07/01
-
win10WindowsApps拒绝访问怎么办 2020/06/18
-
Win10系统安装IE11浏览器图文步骤 2016/06/08
-
win10个人热点怎么限制连接人数 2020/04/14
-
win10账户头像在哪个文件夹 2020/06/23
-
win10Microsoft Store下载的文件在哪里 2020/06/18
-
win10怎么恢复到上次正常启动状态? 2016/07/10