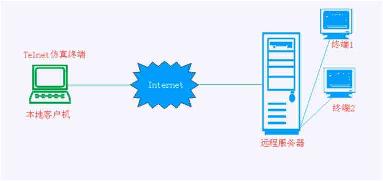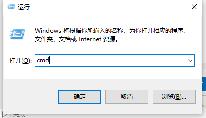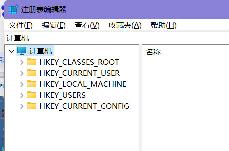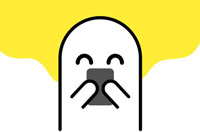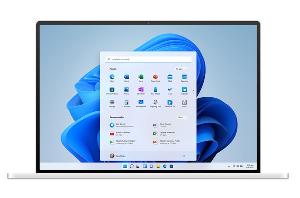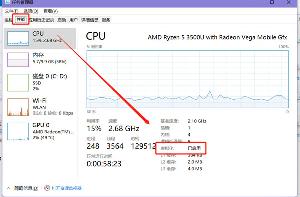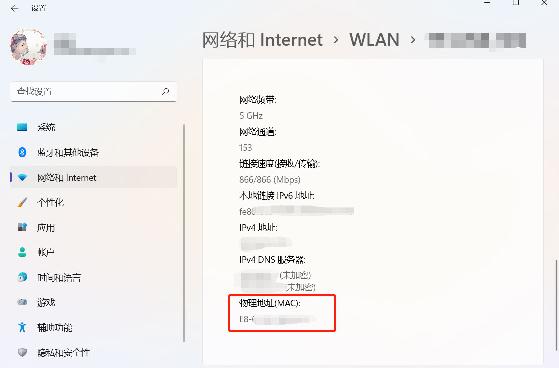win10管理员已阻止你运行此应用怎么解决
win10管理员已阻止你运行此应用怎么解决?当我们在使用win10系统进行一些程序的一些操作,但是在操作过程中却提示我们“管理员已阻止你允许此应用”该怎么解决这个问题呢,一起来看看吧!
【方法一:设置不提示“管理员已阻止你允许此应用”】
1、点击开始菜单 --- windows 系统 -- 控制面板
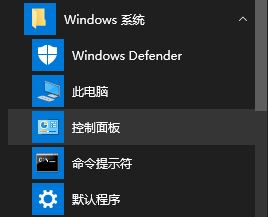
2、选择【系统安全】--【安全性与维护】,在左侧点击更改windows smartscreen筛选器设置,选择"不执行任何操作",点击确定
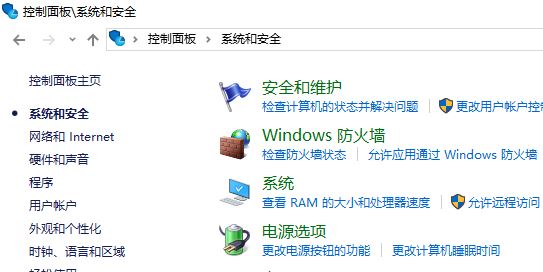
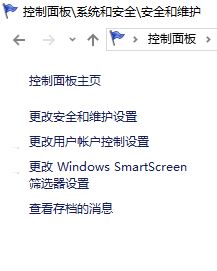
3、然后返回到控制面板,选择【用户账户】--【用户账户】,选择最下面的“更改用户账户控制设置”,把滑条拉到最下面“从不通知”,点击确定 保存
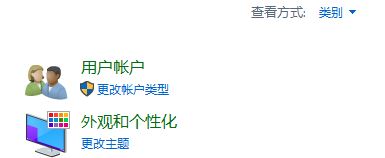
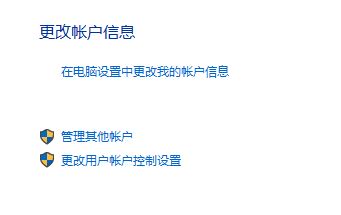
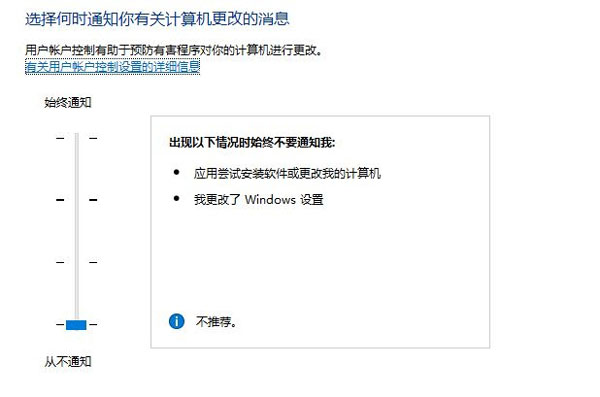
【方法二:给用户账户赋予管理员权限】
4、打开的电脑的运行(快捷键:win+R),进入运行界面,在输入框输入命令: gpedit.msc ,并按下回车键(Enter)即可

5、然后根据gpedit.msc命令将本地组策略程序打开,按照下图红色圈的文件夹找到“安全选项”文件夹
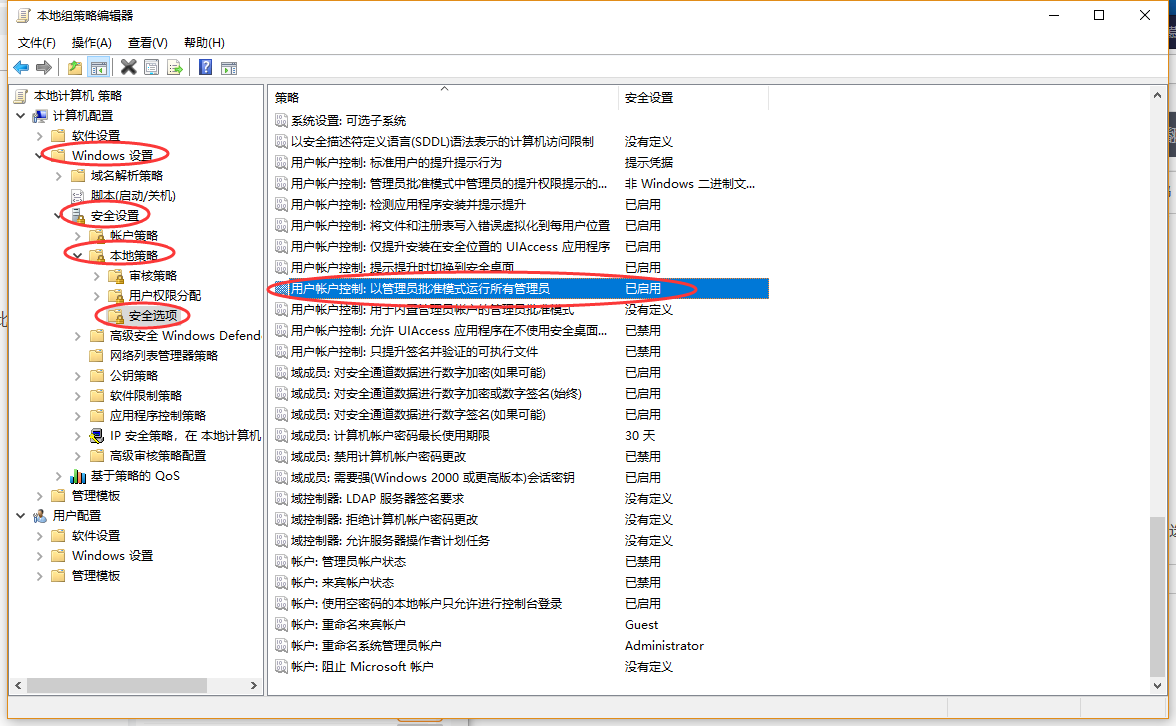
6、打开安全选项文件夹之后我们就可以在右侧找到叫做:“用户账户控制-以管理员模式批准运行所有管理员”的策略了。此时我们可以看见它的状态是已启用的 ,找到它之后使用鼠标双击它,进入它的属性设置界面
7、勾选“已禁用”,再点击“应用”进行保存,之后点击“确定”按钮关闭该属性设置界面。此时电脑或许会提示你要重启计算机才生效,你只需要重启电脑即可
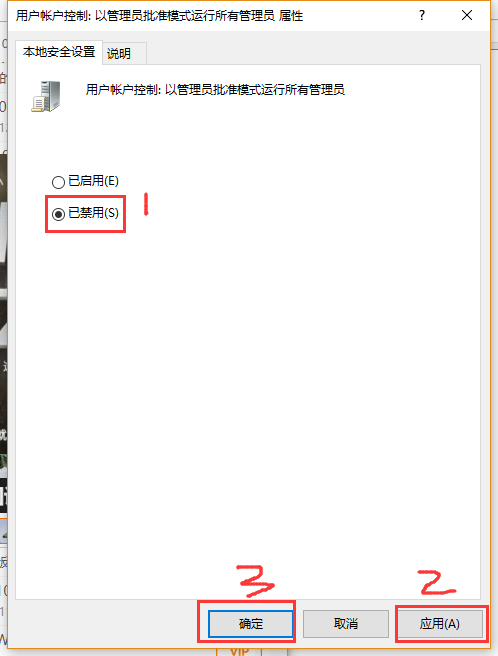
以上就是win10管理员已阻止你运行此应用怎么解决的全部内容了,希望以上内容对您有所帮助!
分享:
相关推荐
- 【windows】 win11最新版本号是多少 01-10
- 【windows】 windows设置在哪 10-31
- 【windows】 win11微信怎么清理内存 05-31
- 【windows】 win10微信怎么清理内存 05-31
- 【windows】 win11怎么拍照录像呢 05-30
- 【windows】 电脑怎么拍照Windows10 05-30
- 【windows】 注册表怎么打开 05-29
- 【windows】 查看电脑配置的cmd命令是什么 05-28
- 【windows】 win11注册表怎么打开 05-27
- 【windows】 查看电脑配置在哪里找 05-26
本周热门
-
telnet端口不通怎么解决 2020/05/15
-
telnet命令怎么用 2020/05/15
-
注册表怎么打开 2022/05/29
-
最右纸飞机怎么看附近的人 2020/03/13
-
Windows11IE浏览器怎么打开 2021/06/25
-
win7cpu使用率高怎么办 win7cpu占用率突然过高解决办法 2020/02/20
-
windows无法访问指定设备路径或文件解决方法 2012/03/03
-
Windows 8.1预览版首测 2013/07/01
本月热门
-
telnet端口不通怎么解决 2020/05/15
-
telnet命令怎么用 2020/05/15
-
win10麦克风已经调最大怎么声音还是很小 2020/03/14
-
注册表怎么打开 2022/05/29
-
最右纸飞机怎么看附近的人 2020/03/13
-
任务栏总是卡死是什么原因 2022/04/11
-
win11虚拟机怎么打开 2022/03/16
-
Windows11壁纸分享 2021/06/24
-
win11mac地址怎么查看 2022/04/28
-
win10怎么进入PE界面 2020/03/06