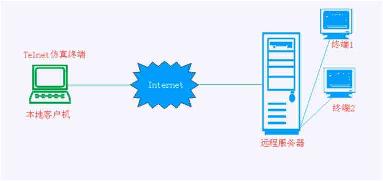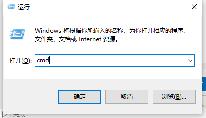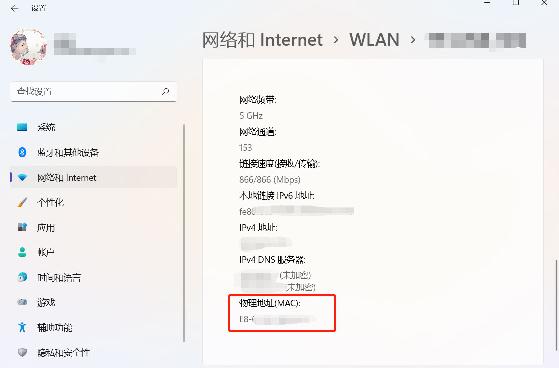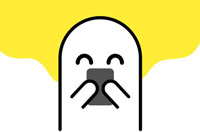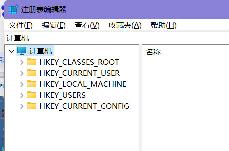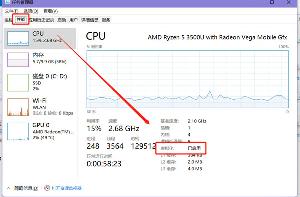win10电脑麦克风有电流声怎么解决
win10电脑麦克风有电流声怎么解决?在使用win10系统的麦克风时,却发现麦克风携带者电流声音,这种情况该怎么解决呢,下面就由小编为大家带来win10电脑麦克风有电流声怎么解决。
1、首先在Windows10桌面的右下角找到音量的图标;
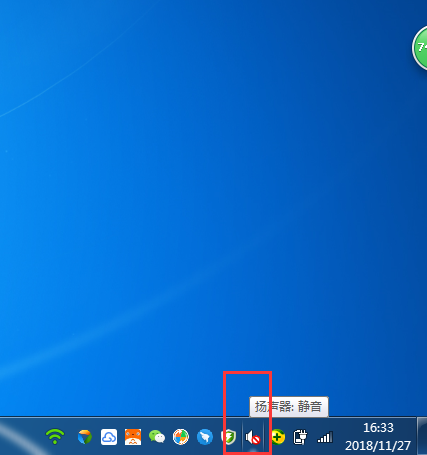
2、鼠标右键点击音量图标,然后在弹出的菜单中选择“播放设备”菜单项;
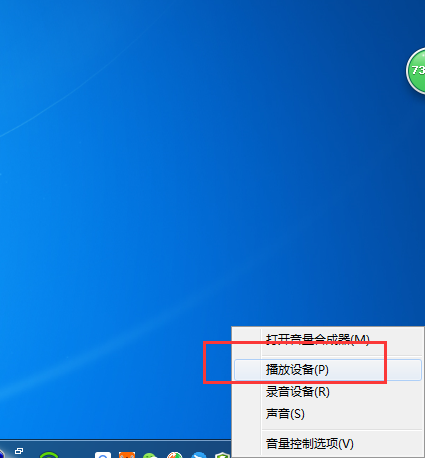
3、这时可以打开声音的窗口,在这里点击“扬声器”一项,然后点击右下角的“属性”按钮 ;
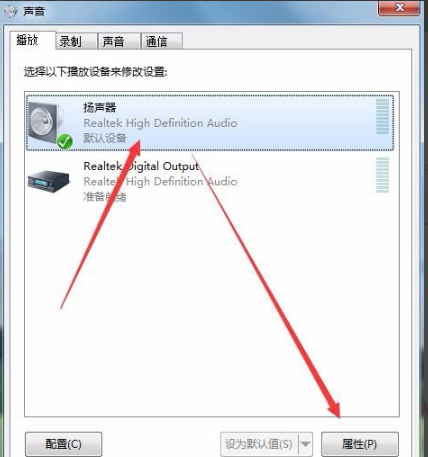
4、接着在打开的扬声器属性窗口中,点击“级别”标签;
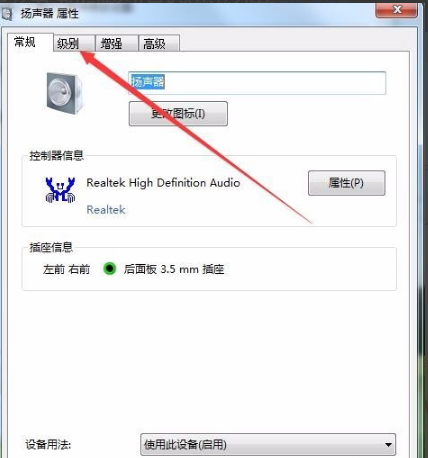
5、在打开的级别设置窗口中,把“麦克风”一项设置为0,最后点击确定按钮 ;
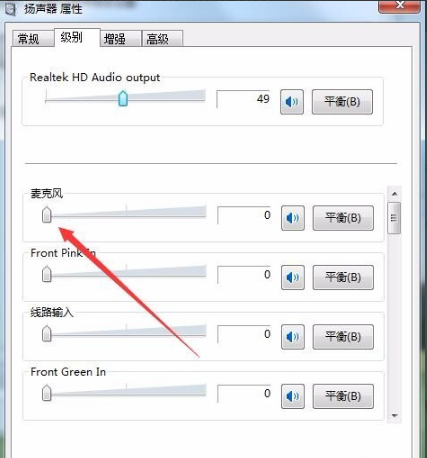
6、接着点击声音设置窗口中的“录制”标签;
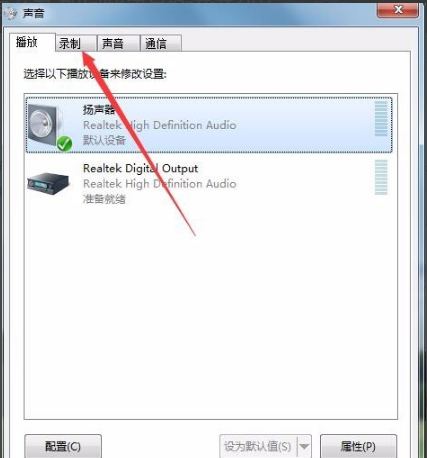
7、在录制窗口中,点击“麦克风”一项,然后点击右下角的“属性”按钮 ;
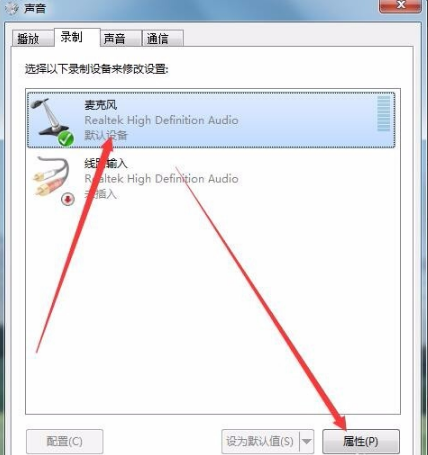
8、同样在麦克风属性窗口中,点击“级别”标签;
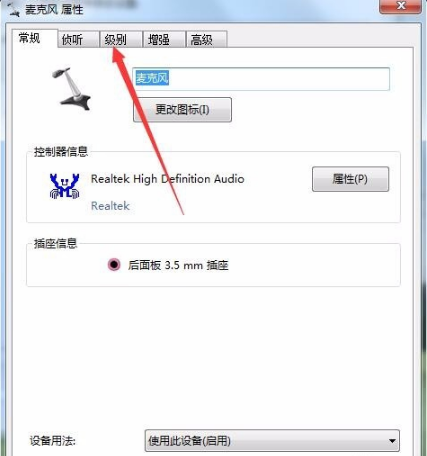
9、在打开的麦克风级别设置窗口中,把麦克风级别设置为0,最后点击确定按钮 。这样再试一下声卡的电流声就没有了。
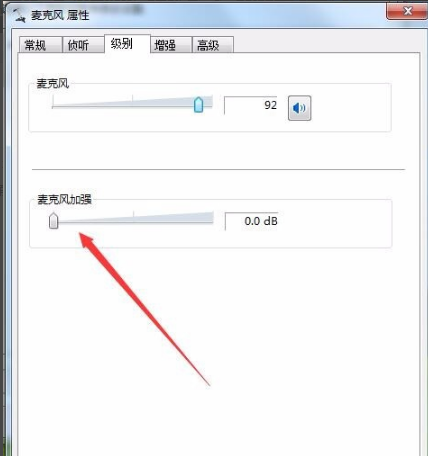
以上就是win10电脑麦克风有电流声怎么解决的全部内容了,希望以上内容对您有所帮助!
分享:
相关推荐
- 【windows】 win11最新版本号是多少 01-10
- 【windows】 windows设置在哪 10-31
- 【windows】 win11微信怎么清理内存 05-31
- 【windows】 win10微信怎么清理内存 05-31
- 【windows】 win11怎么拍照录像呢 05-30
- 【windows】 电脑怎么拍照Windows10 05-30
- 【windows】 注册表怎么打开 05-29
- 【windows】 查看电脑配置的cmd命令是什么 05-28
- 【windows】 win11注册表怎么打开 05-27
- 【windows】 查看电脑配置在哪里找 05-26
本周热门
-
telnet端口不通怎么解决 2020/05/15
-
telnet命令怎么用 2020/05/15
-
win11mac地址怎么查看 2022/04/28
-
最右纸飞机怎么看附近的人 2020/03/13
-
注册表怎么打开 2022/05/29
-
win10麦克风已经调最大怎么声音还是很小 2020/03/14
-
本机在Windows下访问共享文件夹时登录信息怎么清除 2016/07/28
-
Windows11壁纸分享 2021/06/24
本月热门
-
telnet端口不通怎么解决 2020/05/15
-
win11mac地址怎么查看 2022/04/28
-
注册表怎么打开 2022/05/29
-
win10麦克风已经调最大怎么声音还是很小 2020/03/14
-
win11最新版本号是多少 2024/01/10
-
telnet命令怎么用 2020/05/15
-
任务栏总是卡死是什么原因 2022/04/11
-
最右纸飞机怎么看附近的人 2020/03/13
-
win10选择框颜色怎么修改 2020/03/12
-
win11虚拟机怎么打开 2022/03/16