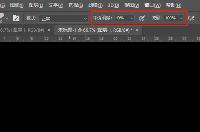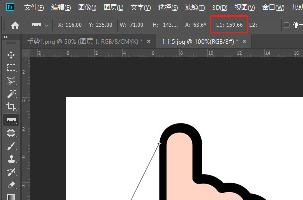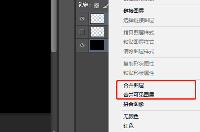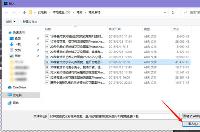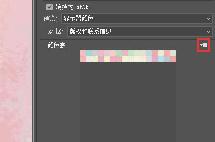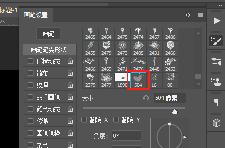PS怎么做万花筒效果
PS怎么做万花筒效果?PS如何做万花筒?在Photoshop软件中,很多用户都不知道怎么用PS做出万花筒的效果,PS怎么做万花筒效果,下面就和小编一起来看看吧!
1、打开Photoshop软件,使用Ctrl+N新建文档,文档大小可以自定义,然后将前景色设置为黑色,使用快捷键Alt+Del将画布填充为黑色:
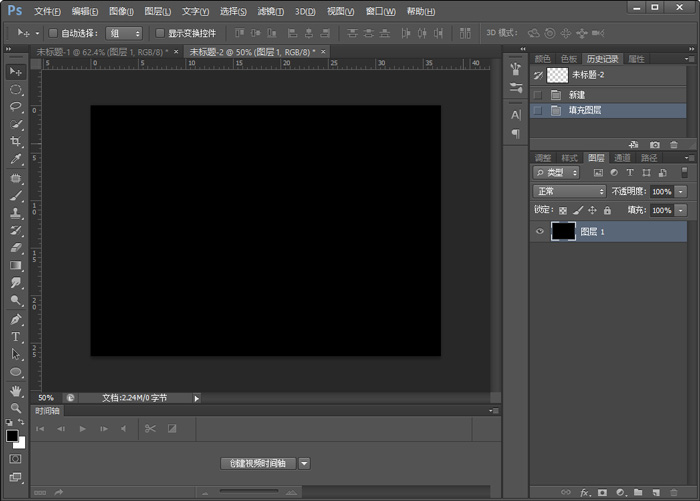
2、点击图层右下角的新建图层,使用椭圆选框工具,按住Shift在新的图层上画正圆,并填充颜色(前景色Alt+Del,后景色Ctrl+Del):
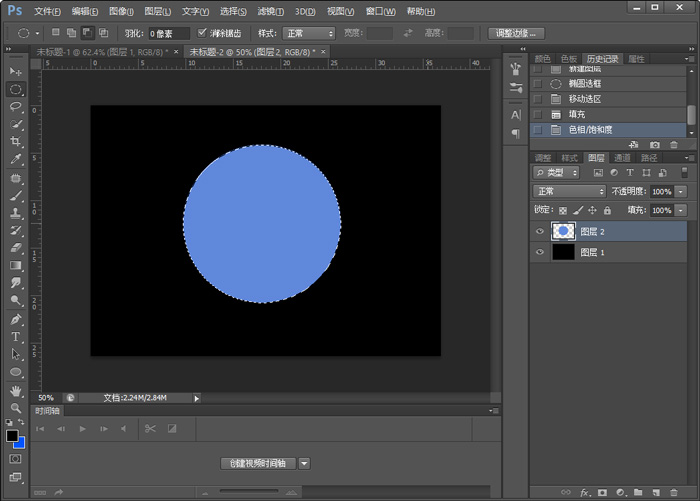
3、按住Shift键,水平方向移动选区到一定位置,然后使用Del键删除选区内内容:
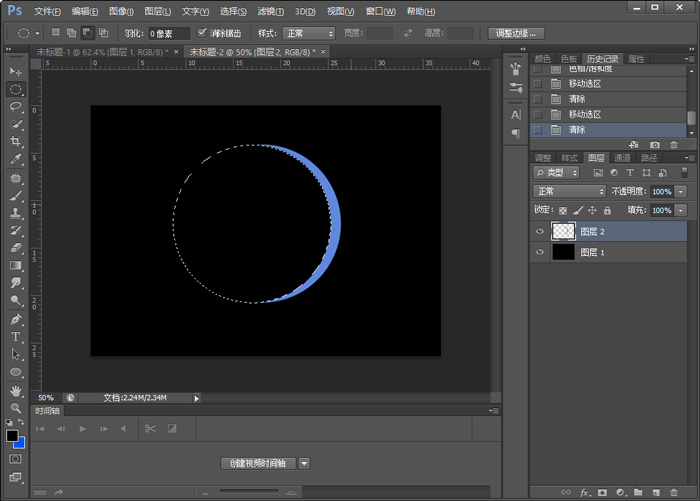
4、Ctrl+D取消选区,Ctrl+J复制图层,使用移动工具(V)移动复制的图层到一定位置,使用椭圆选框工具将多余的部分删除,效果如下:
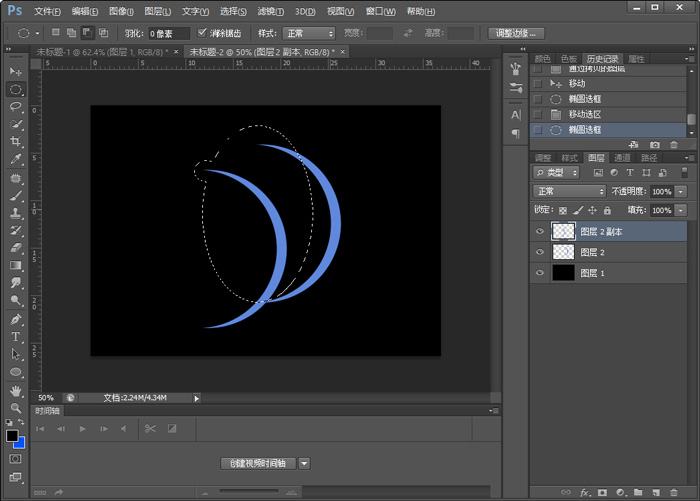
5、选中两个图层,Ctrl+E合并图层,然后Ctrl+R打开标尺,拉出上下参考线,如下如:
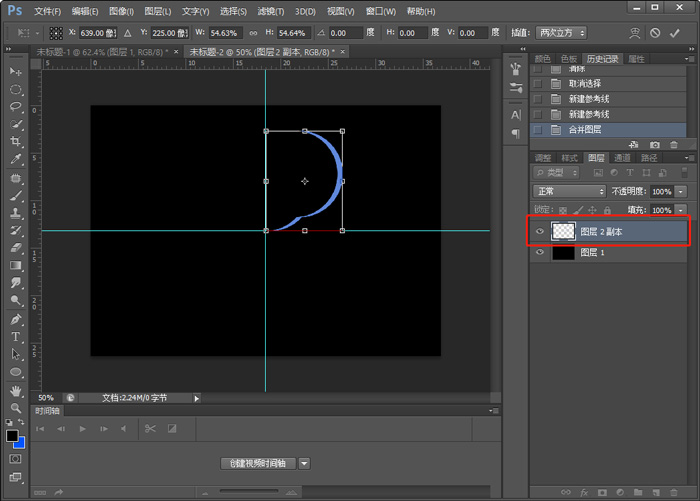
6、Ctrl+J复制图层,Ctrl+T自由变化,将中间的中心点移动至左下角,然后旋转图案到一定位置(旋转角度22度),回车确定:
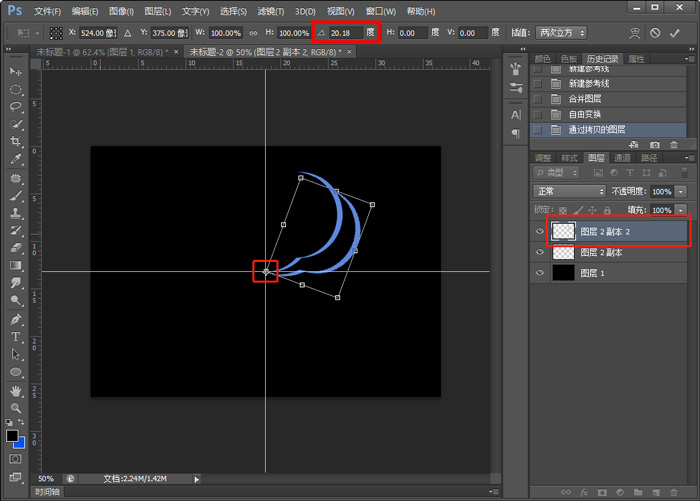
7、按住Ctrl+Shift+Alt+T,是图案变成圆形,效果如下图:
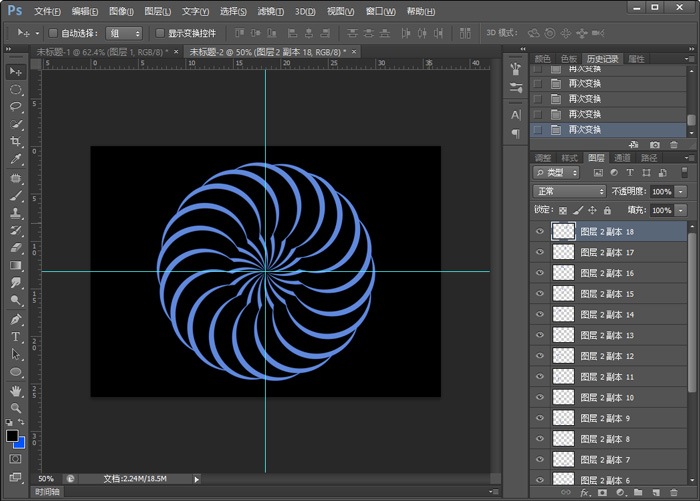
8、在图层中选中所有的图案图层,Ctrl+E合并图层,然后Ctrl+J复制图层:
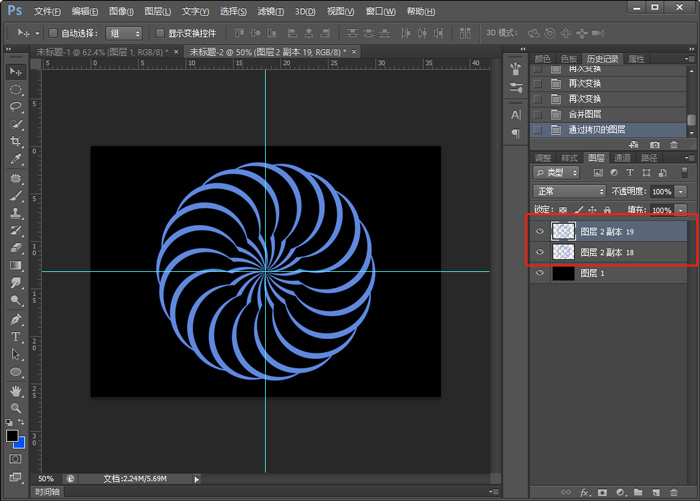
9、Ctrl+T自由变化,右击选择“水平翻转”:
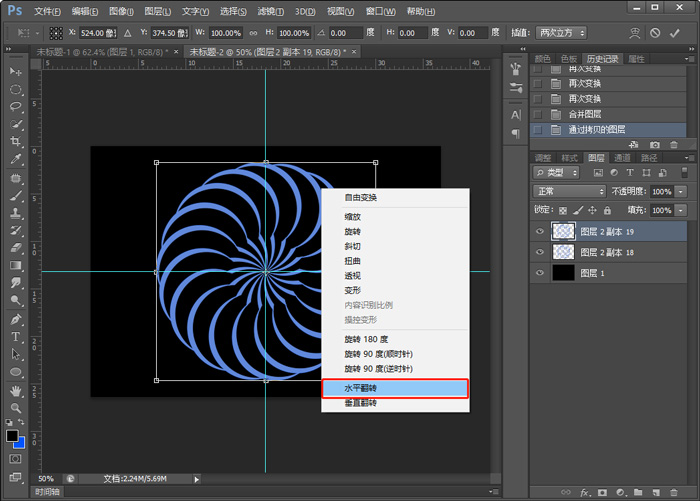
10、回车确定后选中翻转后的图案图层,点击右下角的“fx”,选择【颜色叠加】:
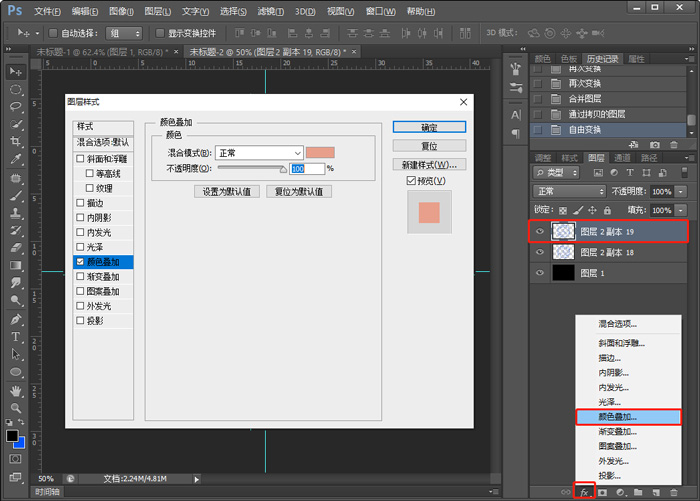
11、最后改变颜色,点击确定后,完成万花筒效果:
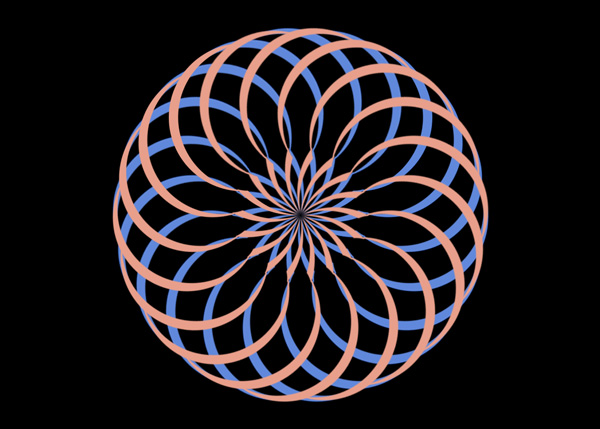
以上就是PS怎么做万花筒效果的全部内容了,希望以上内容对您有所帮助!
分享:
相关推荐
- 【Photoshop】 PS工具栏怎么变出香蕉图标 09-11
- 【Photoshop】 PS怎么测量两个点的距离 09-08
- 【Photoshop】 PS怎么将图片里面的颜色提取并保存使用 08-19
- 【Photoshop】 用PS怎么做立体渐变效果 07-14
- 【Photoshop】 PS怎么做立体渐变字 07-14
- 【Photoshop】 PS画笔颜色很淡怎么回事 07-01
- 【Photoshop】 PS笔刷怎么画渐变 07-01
- 【Photoshop】 ps怎么用画笔做出颜色渐变 07-01
- 【Photoshop】 PS下载好的笔刷怎么导入 06-24
- 【Photoshop】 PS如何使用自定义画笔 06-24
本周热门
-
PS画笔颜色很淡怎么回事 2020/07/01
-
PS怎么做万花筒效果 2020/05/27
-
PS怎么测量两个点的距离 2020/09/08
-
PS怎么合并图层 2020/05/27
-
PS怎么导入画笔素材 2020/06/24
-
如何查看自己所用的photoshop软件是哪个版本? 2013/06/20
-
PS怎么将图片里面的颜色提取并保存使用 2020/08/19
-
Ps运行/反应慢怎么办?Photoshop性能优化技巧详细介绍 2013/07/29
本月热门
-
PS画笔颜色很淡怎么回事 2020/07/01
-
photoshop矩形选框等工具单位更改方法:像素更改为厘米 2015/03/03
-
PS怎么测量两个点的距离 2020/09/08
-
ps怎么将蓝底证件照换成白底 2020/05/25
-
PS怎么把图片设置成画笔 2020/06/24
-
电脑使用Photoshop时按Ctrl+Shift+Alt+T快捷键没反应怎么解决 2016/08/10
-
PS怎么将图片里面的颜色提取并保存使用 2020/08/19
-
PS局部放大效果怎么做 2020/05/26
-
PS边框花纹怎么做 2020/05/27
-
ps丁达尔效应怎么制作 2020/06/01