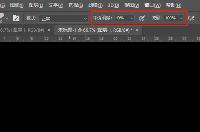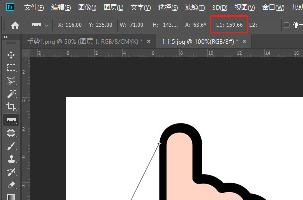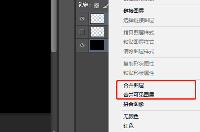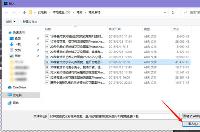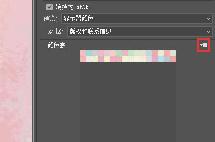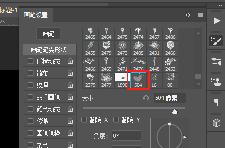PS磨皮美白步骤
PS怎么磨皮美白?当我们在给照片修图时,磨皮美白是最基础的操作,但是你知道怎么使用Photoshop软件给人物磨皮美白吗,ps磨皮美白步骤是什么,下面就和小编一起来看看吧!
1、在Photoshop软件中使用快捷键Ctrl+O快速打开需要进行磨皮美白的图片;

2、然后使用快捷键Ctrl+J复制图层,并将图层的混合模式改为【滤色】,调高人物的明亮度;
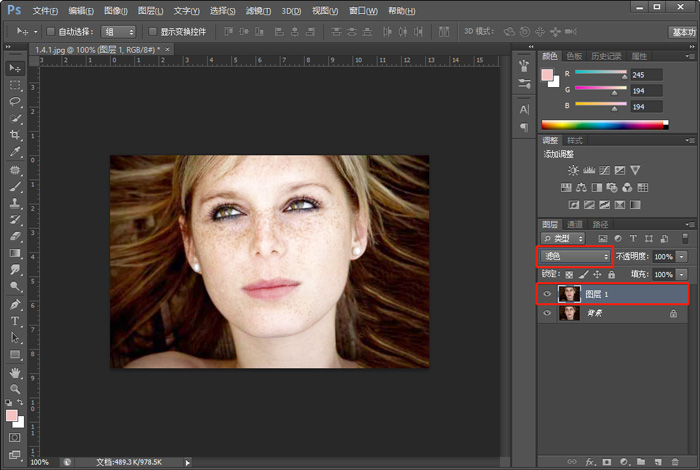
3、将背景图层与复制的图层,使用Ctrl+E合并,合并成一个图层,再选择【滤镜——模糊——高斯模糊】;
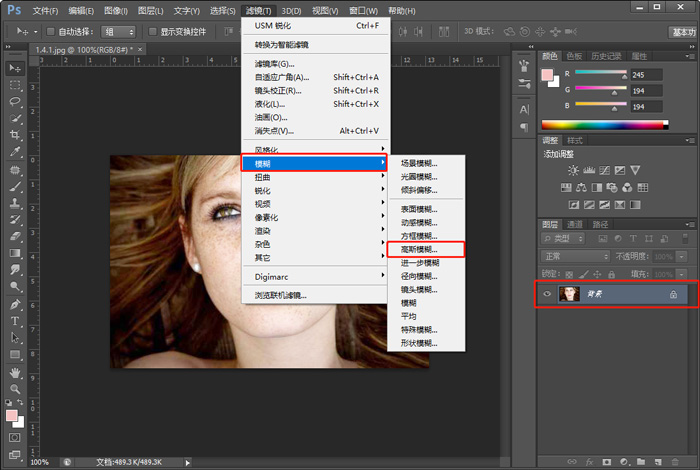
4、设置高斯模糊的半径像素,如果人物的雀斑较多,设置像素为7~10之内,如果较少,设置3~4,其他的可以自己多实验;
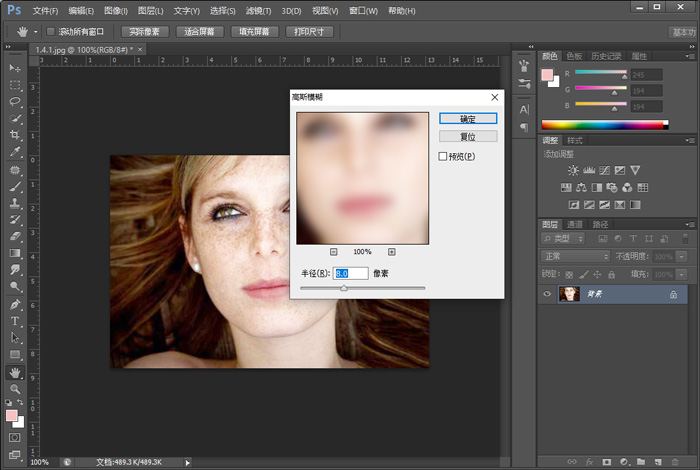
5、这里小编建议大家在历史记录(窗口——历史记录)中新建快照,右击高斯模糊步骤,选择新建快照,或者点击右下角的相机按钮,创建快照之后,点击快照前方的空格(操作步骤7时,在该快照上进行操作);
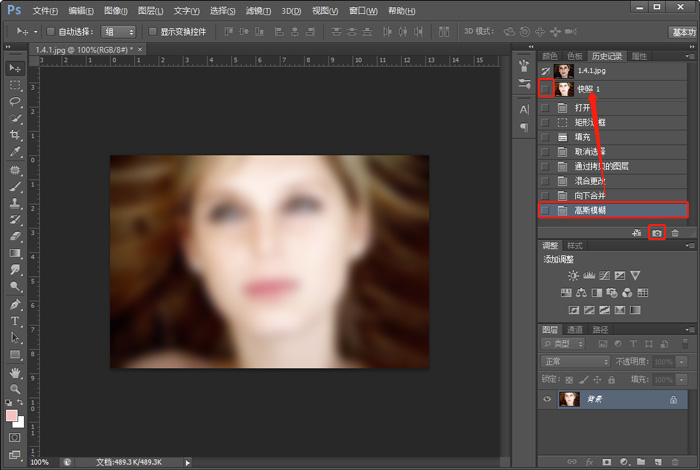
6、然后点击高斯模糊的前一个历史记录,也就是点击【向下合并】步骤(高斯模糊变灰色);
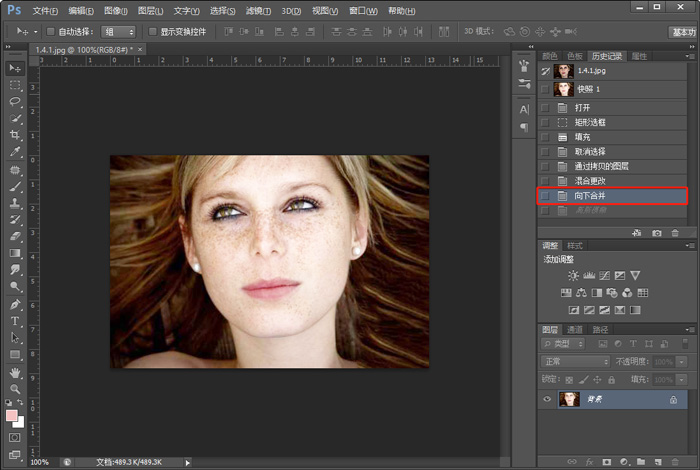
7、使用【历史记录画笔工具】,按住“【”、“】”两个按键控制画笔大小,设置画笔透明度为50%以下,然后在需要磨皮的位置涂抹(来回涂抹);
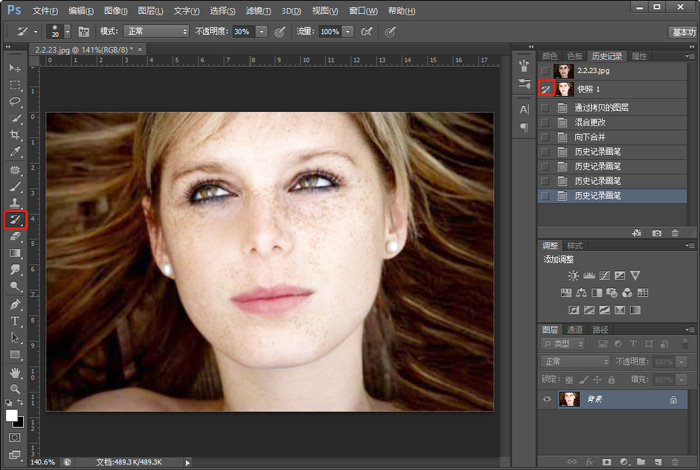
8、对比效果如下:
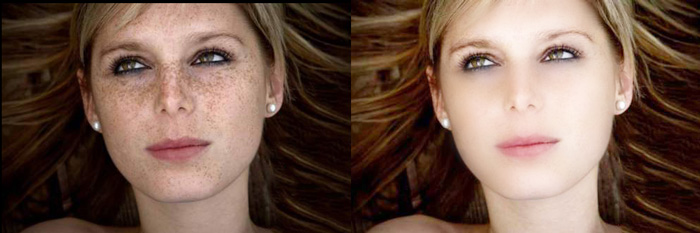
以上就是PS磨皮美白步骤的全部内容了,希望以上内容对您有所帮助!
分享:
相关推荐
- 【Photoshop】 PS工具栏怎么变出香蕉图标 09-11
- 【Photoshop】 PS怎么测量两个点的距离 09-08
- 【Photoshop】 PS怎么将图片里面的颜色提取并保存使用 08-19
- 【Photoshop】 用PS怎么做立体渐变效果 07-14
- 【Photoshop】 PS怎么做立体渐变字 07-14
- 【Photoshop】 PS画笔颜色很淡怎么回事 07-01
- 【Photoshop】 PS笔刷怎么画渐变 07-01
- 【Photoshop】 ps怎么用画笔做出颜色渐变 07-01
- 【Photoshop】 PS下载好的笔刷怎么导入 06-24
- 【Photoshop】 PS如何使用自定义画笔 06-24
本周热门
-
PS画笔颜色很淡怎么回事 2020/07/01
-
PS怎么做万花筒效果 2020/05/27
-
PS怎么测量两个点的距离 2020/09/08
-
PS怎么合并图层 2020/05/27
-
PS怎么导入画笔素材 2020/06/24
-
如何查看自己所用的photoshop软件是哪个版本? 2013/06/20
-
PS怎么将图片里面的颜色提取并保存使用 2020/08/19
-
Ps运行/反应慢怎么办?Photoshop性能优化技巧详细介绍 2013/07/29
本月热门
-
PS画笔颜色很淡怎么回事 2020/07/01
-
photoshop矩形选框等工具单位更改方法:像素更改为厘米 2015/03/03
-
PS怎么测量两个点的距离 2020/09/08
-
ps怎么将蓝底证件照换成白底 2020/05/25
-
PS怎么把图片设置成画笔 2020/06/24
-
电脑使用Photoshop时按Ctrl+Shift+Alt+T快捷键没反应怎么解决 2016/08/10
-
PS怎么将图片里面的颜色提取并保存使用 2020/08/19
-
PS局部放大效果怎么做 2020/05/26
-
PS边框花纹怎么做 2020/05/27
-
ps丁达尔效应怎么制作 2020/06/01