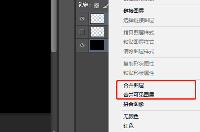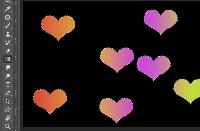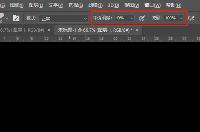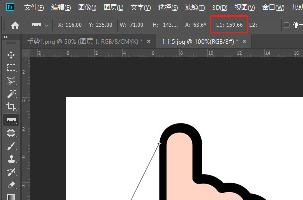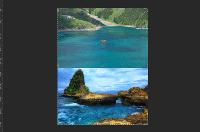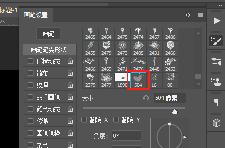PS局部放大效果怎么做
PS局部放大效果怎么做?当我们想要让图中的某一部分特别突出时,该怎么使用Photoshop软件做出来呢,PS局部放大效果怎么做?下面就和小编一起来看看吧!
1、在Photoshop中打开需要设置局部放大效果的图片,使用快捷键Ctrl+O快速打开;

2、使用【直线工具(U )】在图中画出一根提示线,从需要放大的位置开始,到需要展示放大位置结束,设置粗细为5像素,如下图所示:
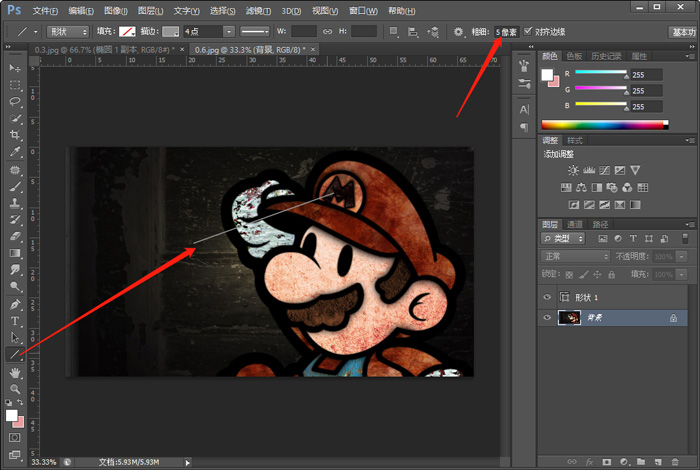
3、然后使用【椭圆工具(U)】在开始位置画一个小圆,也是提示图案,在上方设置描边为无,填充颜色随便设置,此步骤可以跳过:

4、按住Alt键并移动小圆,到直线的另一端,然后Ctrl+T变化,将小圆变大,并点击图层下方的【fx】,创建投影:

5、点击背景图层,按住Ctrl+J复制背景图层,或者右击背景图层,选择复制图层,并移动复制的背景图层到最上方:
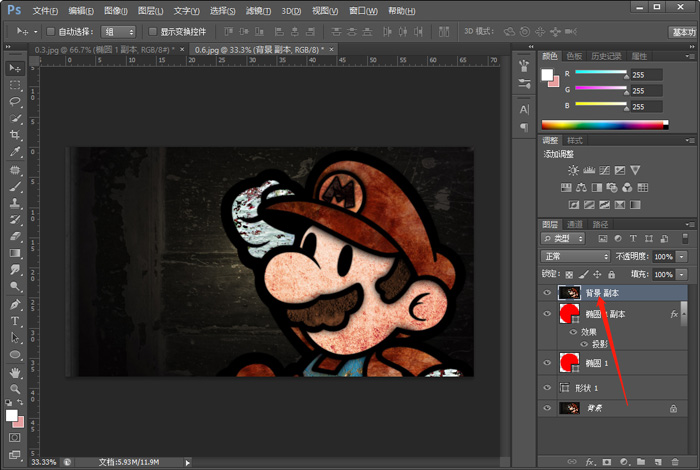
6、右击复制的背景副本,然后选择【创建剪贴蒙版】,连接背景副本和放大的圆:
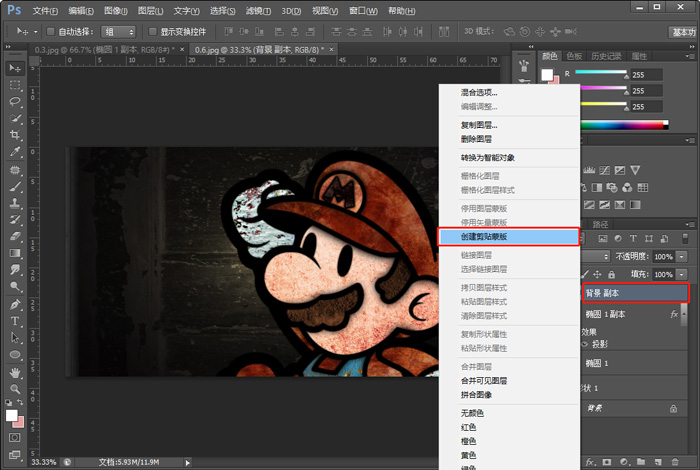
7、按住Ctrl+T,自由变化背景副本,将需要创建放大效果的部分放大并移动至圆内,回车确定即可,如果觉得圆小了,也可以选择圆,然后自由变化,效果如下:
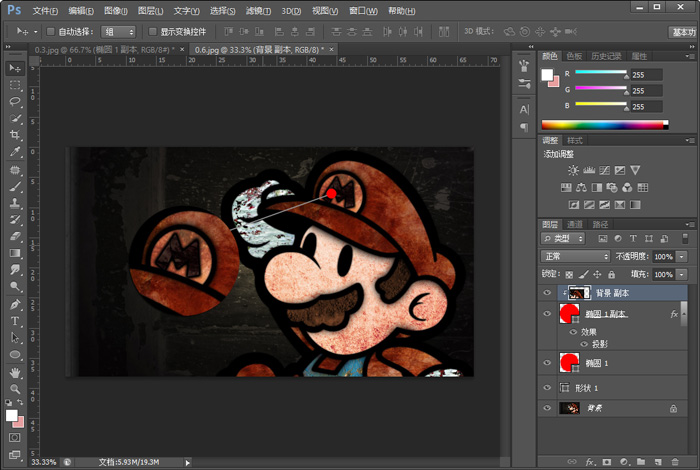
以上就是PS局部放大效果怎么做的全部内容了,希望以上内容对您有所帮助!
分享:
相关推荐
- 【Photoshop】 PS工具栏怎么变出香蕉图标 09-11
- 【Photoshop】 PS怎么测量两个点的距离 09-08
- 【Photoshop】 PS怎么将图片里面的颜色提取并保存使用 08-19
- 【Photoshop】 用PS怎么做立体渐变效果 07-14
- 【Photoshop】 PS怎么做立体渐变字 07-14
- 【Photoshop】 PS画笔颜色很淡怎么回事 07-01
- 【Photoshop】 PS笔刷怎么画渐变 07-01
- 【Photoshop】 ps怎么用画笔做出颜色渐变 07-01
- 【Photoshop】 PS下载好的笔刷怎么导入 06-24
- 【Photoshop】 PS如何使用自定义画笔 06-24
本周热门
-
photoshop矩形选框等工具单位更改方法:像素更改为厘米 2015/03/03
-
PS保存文件时出现最大兼容性是什么意思?Photoshop最大兼容性问题讲解 2013/07/11
-
ps复制图层快捷键 2020/05/26
-
PS边框花纹怎么做 2020/05/27
-
PS怎么合并图层 2020/05/27
-
PS圣诞树怎么画 2020/05/28
-
ps怎么用画笔做出颜色渐变 2020/07/01
-
如何查看自己所用的photoshop软件是哪个版本? 2013/06/20
本月热门
-
photoshop矩形选框等工具单位更改方法:像素更改为厘米 2015/03/03
-
PS画笔颜色很淡怎么回事 2020/07/01
-
PS怎么测量两个点的距离 2020/09/08
-
PS边框花纹怎么做 2020/05/27
-
电脑使用Photoshop时按Ctrl+Shift+Alt+T快捷键没反应怎么解决 2016/08/10
-
在photoshop里按快捷键的时候搜狗拼音总是出来怎么办 2016/08/23
-
怎么把两张图片合成一张 2020/05/23
-
ps怎么将蓝底证件照换成白底 2020/05/25
-
PS怎么换背景 2020/05/27
-
PS怎么把图片设置成画笔 2020/06/24