如何在wps2019中新建文档?
许多的小伙伴在工作的时候都会使用到WPS2019,可是我们如何快速的新建文档呢?今天,小编就教大家在wps2019中新建文档的三个方法。
方法/步骤1
1. 我们如果在编辑文档点击顶部的【+】按钮,就可以新建文档,如图。
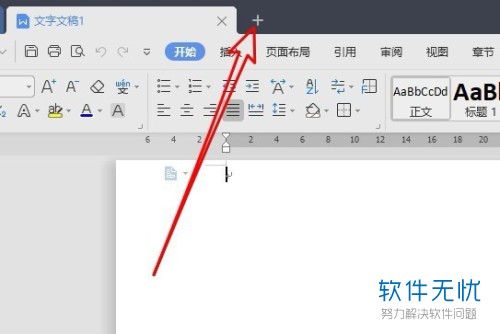
2. 接着在打开的新建页面中,我们点击“文字”图标,然后下面的“新建空白文档”的按钮。
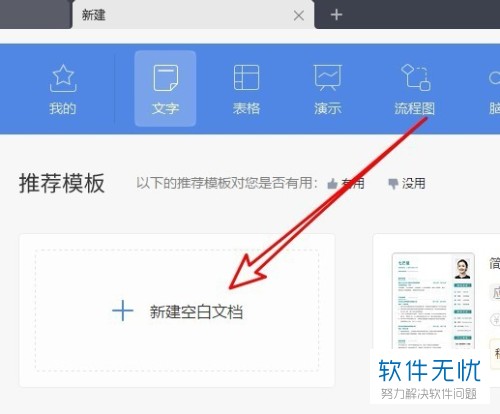
3. 之后就会出现一个空白的文档,如图。
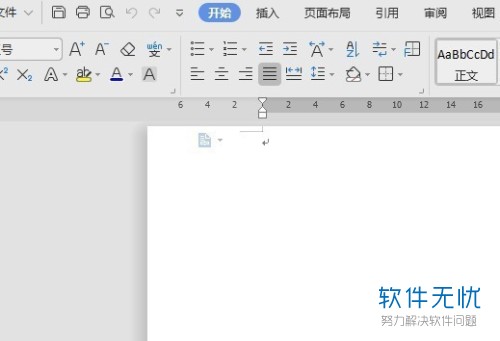
方法/步骤2
1. 我们在WPS2019的界面点击工具栏中的【文件】,如图。
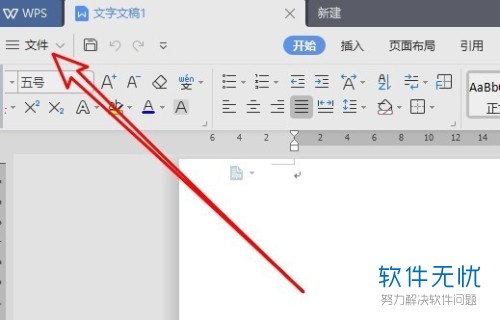
2. 在弹出的菜单中点击【新建】,然后点击右侧界面的【新建】即可,如图。
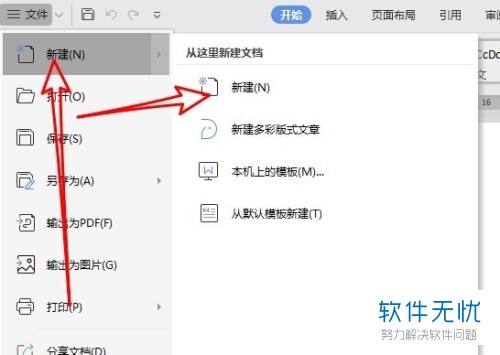
方法/步骤3
1. 我们在电脑的桌面上点击【开始】,如图。
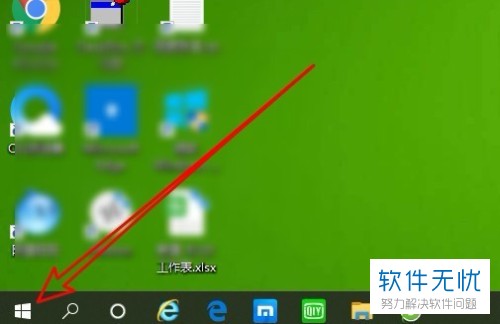
2. 然后在上拉的菜单中点击【Wps Office/wps2019】,如图。

3. 之后我们在打开的WPS的左侧列表中点击【新建】,如图。
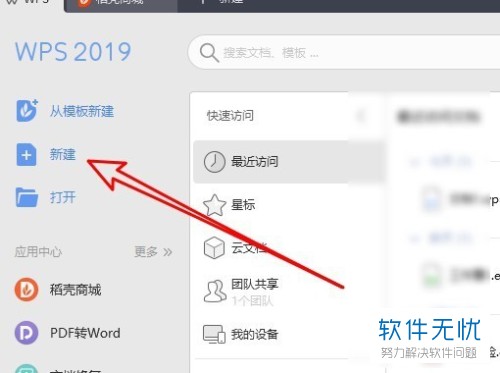
以上就是小编教大家在wps2019中新建文档的方法,希望可以帮到大家。
分享:
相关推荐
- 【其他】 WPS表格Unicode文本 04-30
- 【其他】 WPS表格unique 04-30
- 【其他】 WPS表格utf-8 04-30
- 【其他】 WPS表格u盘删除怎么恢复 04-30
- 【其他】 WPS表格运行慢,卡怎么办解决 04-30
- 【其他】 WPS表格与Excel的区别 04-30
- 【其他】 哔哩哔哩漫画怎么完成今日推荐任务 04-30
- 【其他】 WPS表格隐藏的列怎么显示出来 04-30
- 【其他】 WPS表格图片怎么置于文字下方 04-30
- 【其他】 WPS表格图片怎么跟随表格 04-30
本周热门
-
iphone序列号查询官方入口在哪里 2024/04/11
-
oppo云服务平台登录入口 2020/05/18
-
输入手机号一键查询快递入口网址大全 2024/04/11
-
苹果官网序列号查询入口 2023/03/04
-
网络用语cp是什么意思 2020/07/21
-
fishbowl鱼缸测试网址 2024/04/15
-
光信号灯不亮是怎么回事 2024/04/15
-
mbti官网免费版2024入口 2024/04/11
本月热门
-
iphone序列号查询官方入口在哪里 2024/04/11
-
oppo云服务平台登录入口 2020/05/18
-
输入手机号一键查询快递入口网址大全 2024/04/11
-
苹果官网序列号查询入口 2023/03/04
-
mbti官网免费版2024入口 2024/04/11
-
光信号灯不亮是怎么回事 2024/04/15
-
fishbowl鱼缸测试网址 2024/04/15
-
outlook邮箱怎么改密码 2024/01/02
-
网线水晶头颜色顺序图片 2020/08/11
-
计算器上各个键的名称及功能介绍大全 2023/02/21












