苹果mac电脑QQ浏览器软件的默认首页怎么设置
QQ浏览器是我们经常在电脑上使用的浏览器软件之一,接下来小编就教大家怎样在苹果电脑中设置QQ浏览器的默认首页。
具体如下:
1. 首先我们打开电脑进入到桌面,然后找到页面最上方的前往选项点击打开。
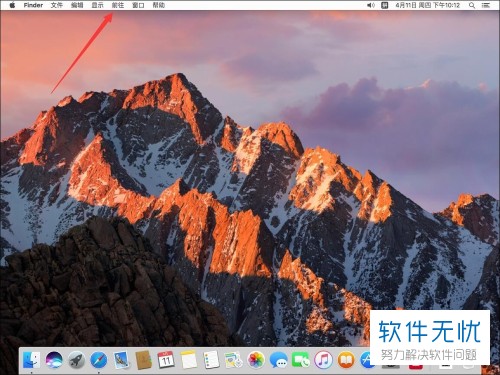
2. 然后在弹出的菜单中选择应用程序选项。
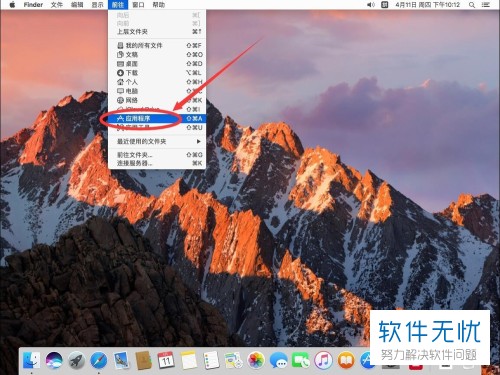
3. 接下来在我们的界面中会弹出应用程序窗口,我们点击窗口中的QQ浏览器图标。
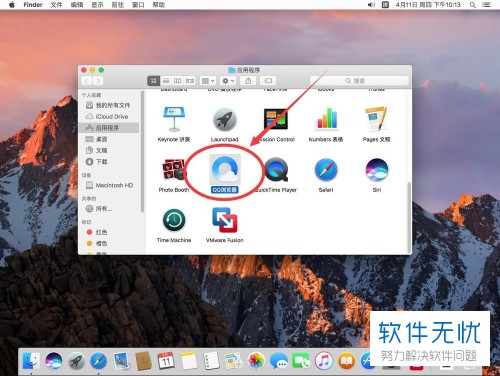
4. 然后我们就会进入到QQ浏览器的界面,我们点击界面左上角的QQ浏览器图标。
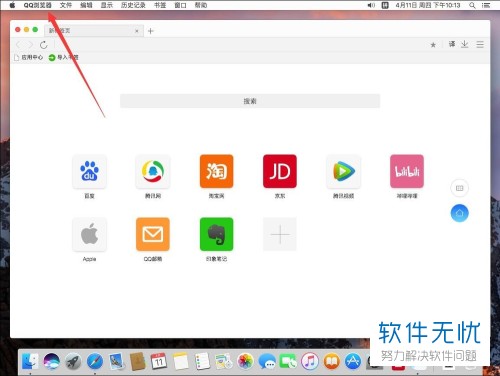
5. 然后在弹出的菜单中选择设置选项。
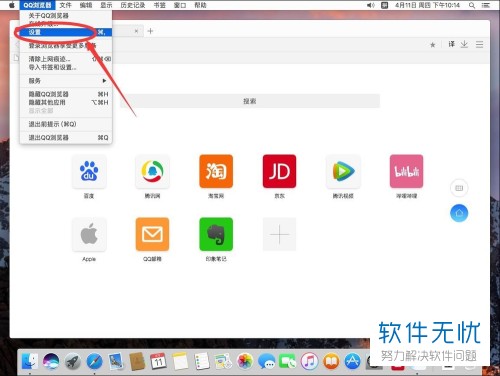
6. 接下来我们就会进入到QQ浏览器的设置界面,我们点击界面中的常规设置选项。
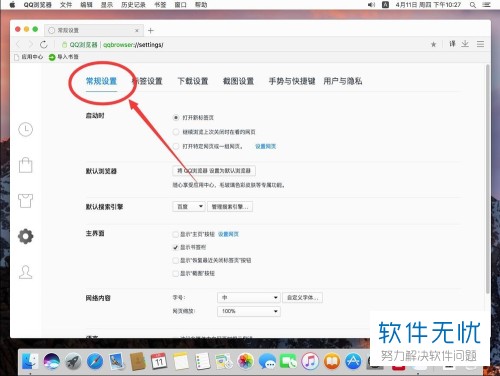
7. 然后我们可以在常规设置的界面下方找到启动时窗口,接下来我们勾选窗口中的打开特定网页或一组网页选项。
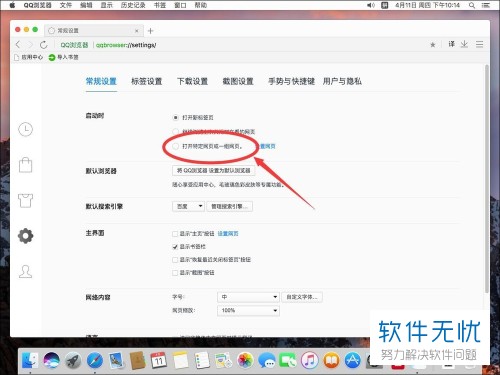
8.然后我们就可以点击这个选项右侧的设置网页按钮。
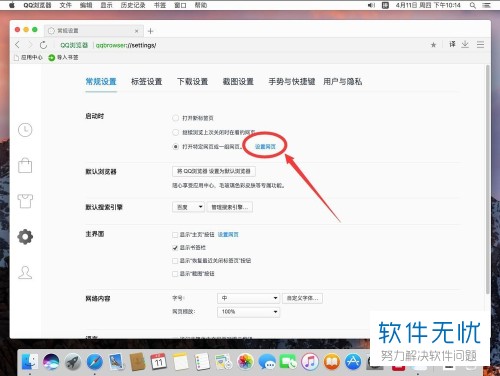
9. 接下来就会在界面中弹出一个输入窗口,我们需要在这个窗口中输入我们想要设置首页的地址。需要注意的是只能设置为标准的英文格式地址。
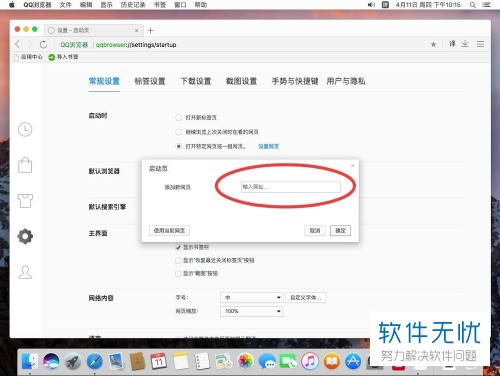
10. 网址输入完成之后,我们就可以点击窗口下方的确定按钮了。
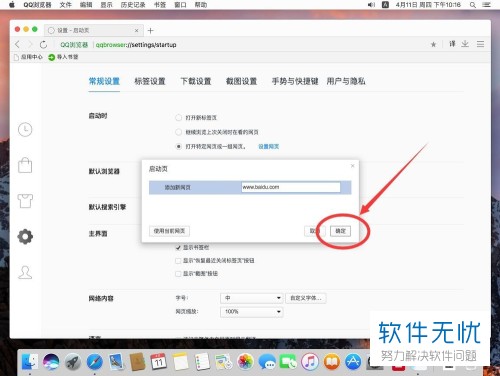
11. 然后我们就可以继续点击QQ浏览器窗口左上角的浏览器图标。
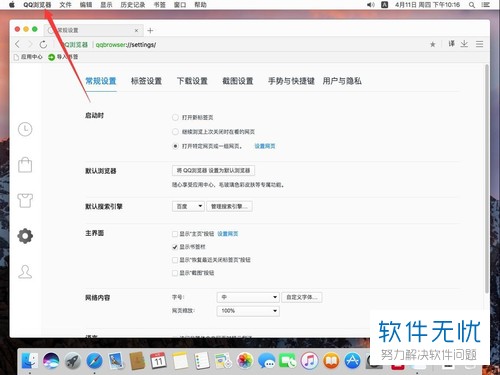
12.接下来我们在弹出的菜单中选择退出QQ浏览器选项。
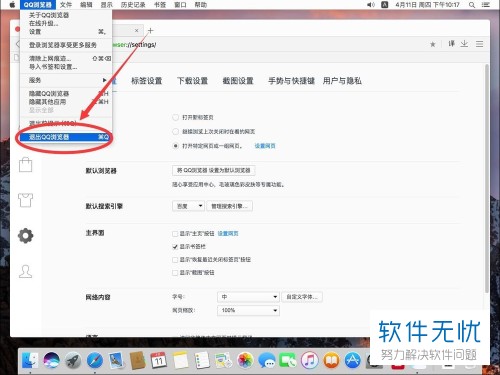
13. 然后我们再次在应用程序中找到QQ浏览器的图标,点击打开之后就会立即跳转到我们的首页。
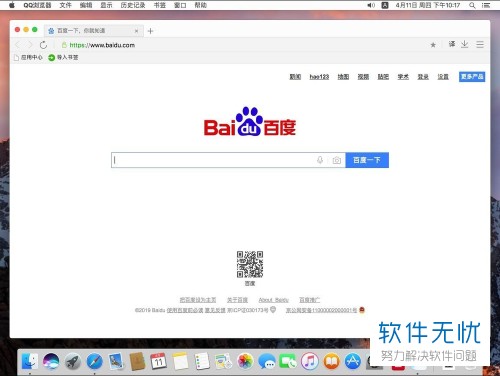
以上就是在苹果mac电脑QQ浏览器软件中设置首页的方法。
分享:
相关推荐
- 【其他】 WPS5号字体是多少px 04-25
- 【其他】 WPS3次方怎么打 04-25
- 【其他】 WPS3d模型在哪 04-25
- 【其他】 WPS365是免费的吗 04-25
- 【其他】 WPS2019是什么软件 04-25
- 【其他】 WPS2023和个人版的区别 04-25
- 【其他】 WPS2024政府版 04-24
- 【其他】 WPS1+x考试考什么 04-24
- 【其他】 WPS1+x证书有用吗 04-24
- 【其他】 WPS目录怎么自己编辑 04-24
本周热门
-
iphone序列号查询官方入口在哪里 2024/04/11
-
输入手机号一键查询快递入口网址大全 2024/04/11
-
oppo云服务平台登录入口 2020/05/18
-
outlook邮箱怎么改密码 2024/01/02
-
mbti官网免费版2024入口 2024/04/11
-
苹果官网序列号查询入口 2023/03/04
-
fishbowl鱼缸测试网址 2024/04/15
-
光信号灯不亮是怎么回事 2024/04/15
本月热门
-
iphone序列号查询官方入口在哪里 2024/04/11
-
输入手机号一键查询快递入口网址大全 2024/04/11
-
oppo云服务平台登录入口 2020/05/18
-
outlook邮箱怎么改密码 2024/01/02
-
mbti官网免费版2024入口 2024/04/11
-
苹果官网序列号查询入口 2023/03/04
-
fishbowl鱼缸测试网址 2024/04/15
-
光信号灯不亮是怎么回事 2024/04/15
-
计算器上各个键的名称及功能介绍大全 2023/02/21
-
正负号±怎么打 2024/01/08











