Windows 10系统中怎么设置很多个默认的网关地址
今天,小编给大家介绍Windows 10系统中设置很多个默认的网关地址的方法,希望对大家有所帮助。
具体如下:
1. 首先,请大家在自己的电脑中找到【开始】图标,点击进入主界面,然后依次选择【W】、【Windows系统】和【控制面板】选项,完成后选择【→→】这一项。
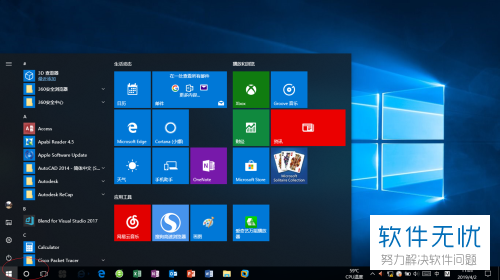
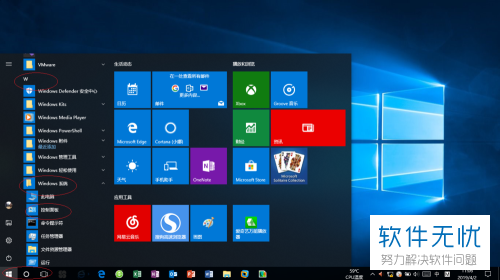
2. 第二步,接下来,请大家选择【控制面板】页面中的【网络和Internet】这一项。
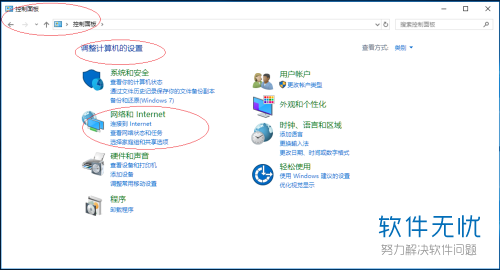
3. 第三步,如图所示,请选择其中的【网络和共享中心】这一项。
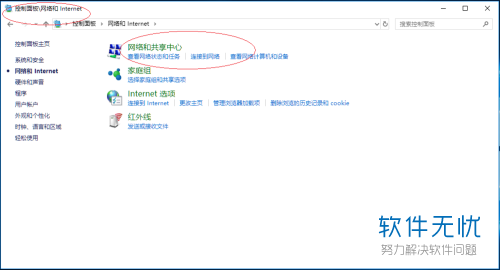
4. 第四步,接下来,我们需要选择屏幕左边的【更改适配器设置】这一项。
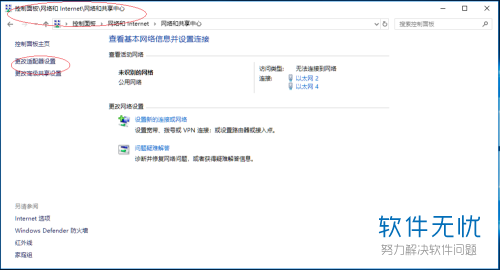
5. 第五步,此时请大家右击界面中的【WLAN】按钮,然后点击【属性】这一项。
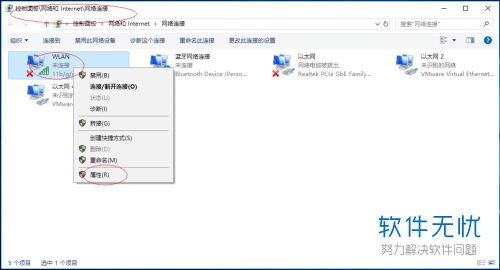
6. 第六步,我们需要将依次将【WLAN 属性→网络→Internet 协议版本4(TCP/IPv4)】选项依次选中,然后选择其中的【属性】和【高级】即可。
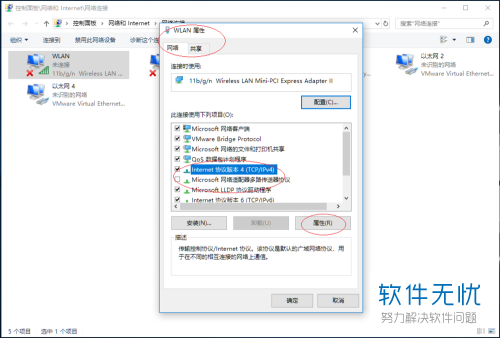
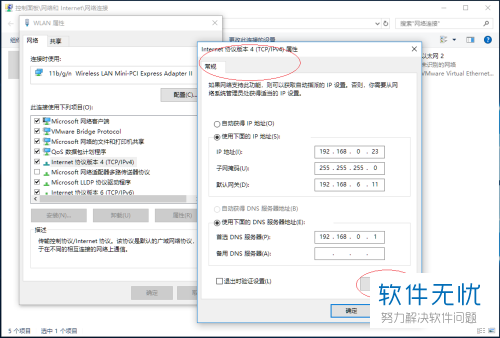
7. 第七步,很显然,屏幕中出现了【高级TCP/IP设置】页面,请选择其中的【IP设置→默认网关→添加】。
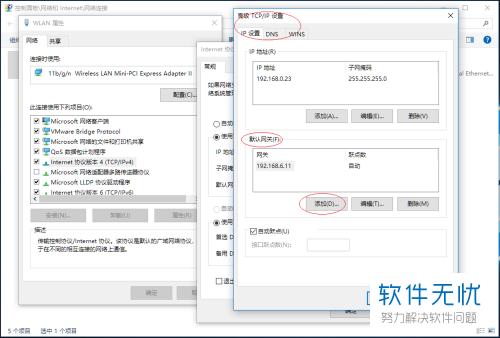
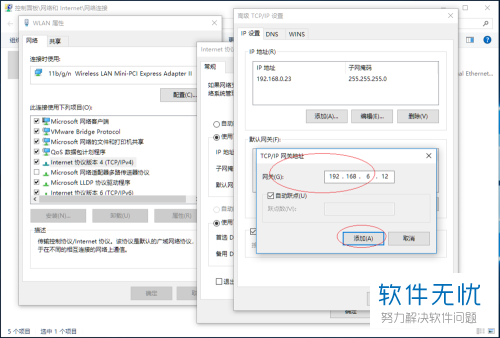
8. 最后,完成上述步骤后,我们就成功设置了多个默认网关地址的操作,大功告成。
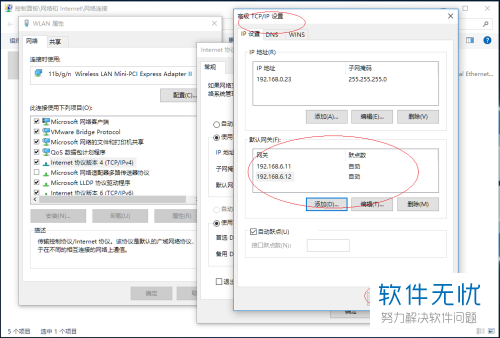
以上就是Windows 10系统中设置很多个默认的网关地址的方法。
分享:
相关推荐
- 【其他】 WPS表格Unicode文本 04-30
- 【其他】 WPS表格unique 04-30
- 【其他】 WPS表格utf-8 04-30
- 【其他】 WPS表格u盘删除怎么恢复 04-30
- 【其他】 WPS表格运行慢,卡怎么办解决 04-30
- 【其他】 WPS表格与Excel的区别 04-30
- 【其他】 哔哩哔哩漫画怎么完成今日推荐任务 04-30
- 【其他】 WPS表格隐藏的列怎么显示出来 04-30
- 【其他】 WPS表格图片怎么置于文字下方 04-30
- 【其他】 WPS表格图片怎么跟随表格 04-30
本周热门
-
iphone序列号查询官方入口在哪里 2024/04/11
-
oppo云服务平台登录入口 2020/05/18
-
输入手机号一键查询快递入口网址大全 2024/04/11
-
苹果官网序列号查询入口 2023/03/04
-
outlook邮箱怎么改密码 2024/01/02
-
steam账号怎么注册 2023/02/27
-
fishbowl鱼缸测试网址 2024/04/15
-
光信号灯不亮是怎么回事 2024/04/15
本月热门
-
iphone序列号查询官方入口在哪里 2024/04/11
-
输入手机号一键查询快递入口网址大全 2024/04/11
-
oppo云服务平台登录入口 2020/05/18
-
outlook邮箱怎么改密码 2024/01/02
-
mbti官网免费版2024入口 2024/04/11
-
苹果官网序列号查询入口 2023/03/04
-
光信号灯不亮是怎么回事 2024/04/15
-
fishbowl鱼缸测试网址 2024/04/15
-
计算器上各个键的名称及功能介绍大全 2023/02/21
-
网线水晶头颜色顺序图片 2020/08/11












