如何将Excel表格中数据太长的一列集中打印到一页?
许多小伙伴在使用Excel工作的时候需要对表格进行打印,有的时候看到有一页纸只有一列,就会产生浪费,今天,小编就教大家将Excel表格中数据太长的一列集中打印到一页
具体如下:
1. 我们看到下图中,因为一列的数据过长就会出现很多页纸,而每张纸的内容很少,如图。
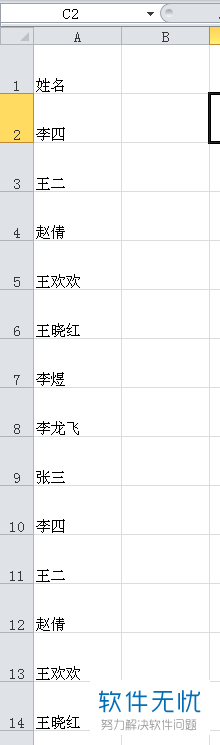
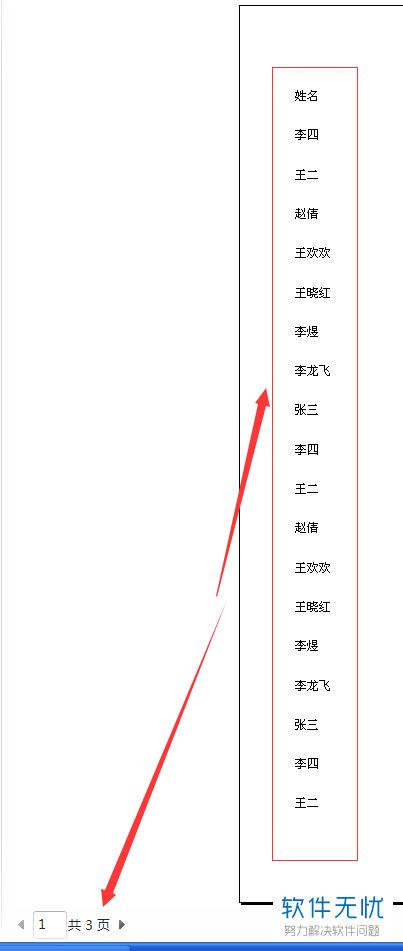
2. 我们将标题选项即姓名选项复制粘贴到空白的单元格,之后移动鼠标,直至单元格右下角出现一个粗的三角形图标,摁住鼠标左键,之后向右拖动,如图。
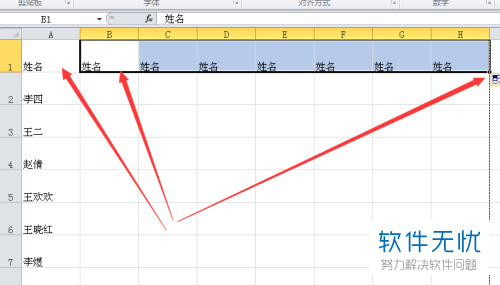
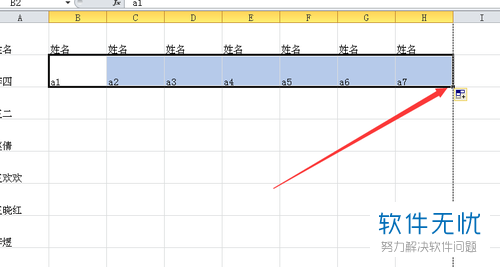
3. 之后在姓名下方的单元格中输入a2(图中a1由于是截图不准确),移动鼠标等待粗十字符号出现,摁住鼠标左键向右拖动,下面的几个单元格都是相似的操作,如图。
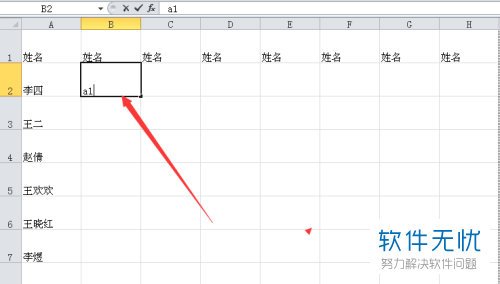
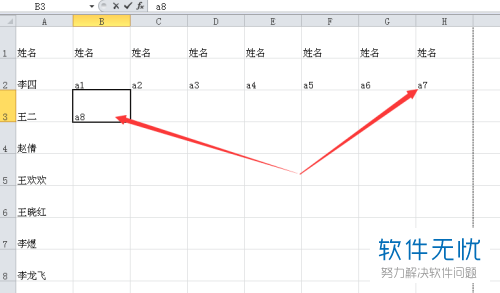
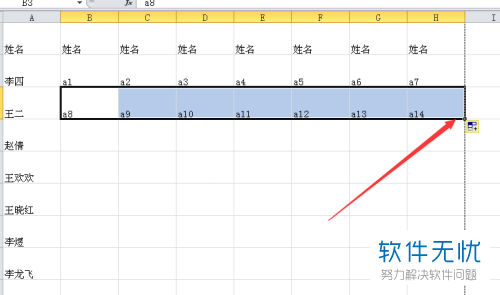
4. 完成之后我们看一下一共有多少单元格,选中前面拖动的两行,将鼠标移动到右下角,等待粗十字的出现,之后再向下拖动,然后我们移动鼠标指针旁边会有数字出现,继续往下拖动到最后一列,数字停止,如图。
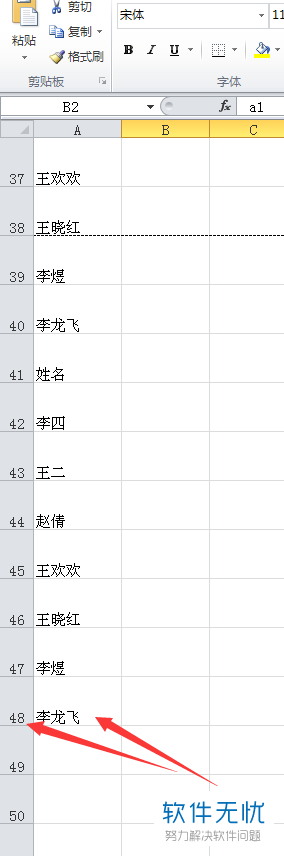
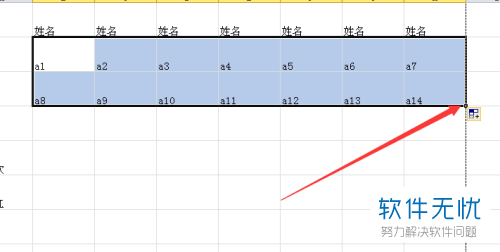
5. 然后就会出现下图中的数据,我们摁下快捷键Ctrl+H,会出现一个查找和替换的选项框,点击替换,之后再查找框输入a,替换框输入=a,如图。
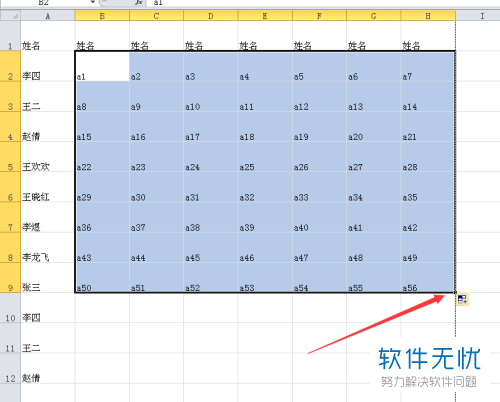
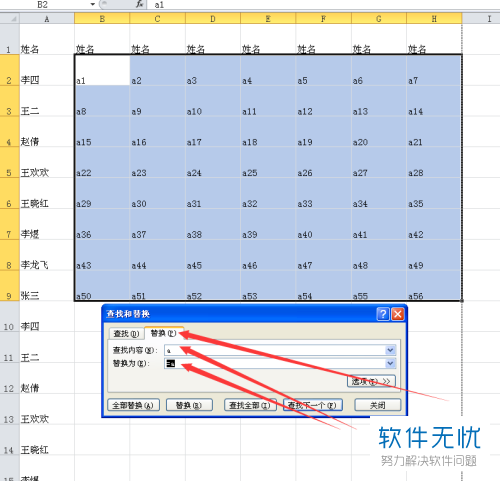
6. 最后点击【全部替换】,在打印界面的打印区域选择在一页纸上打印出来即可,下图中出现多一个姓名的情况是由于我们一开始出入的a1,正确的做法应该是输入a2,如图。
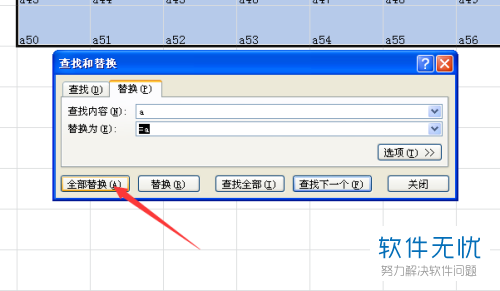
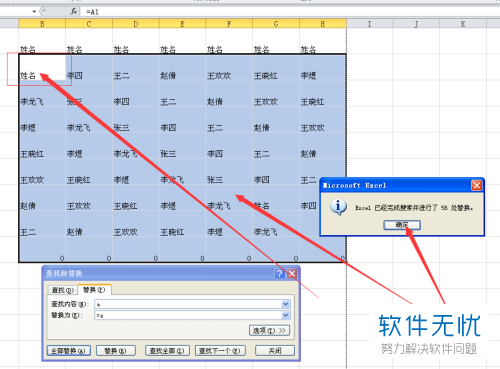
以上就是小编教大家将Excel表格中数据太长的一列集中打印到一页的方法,希望可以帮到大家。
分享:
相关推荐
- 【其他】 WPS文字求和在哪里 04-25
- 【其他】 WPS文字邮件合并功能怎么操作 04-25
- 【其他】 WPS文字怎么注拼音 04-25
- 【其他】 WPS文字无法打开数据源 04-25
- 【其他】 WPS文字中间空隙很大 04-25
- 【其他】 WPS文字背景颜色怎么去掉 04-25
- 【其他】 WPS文字竖着写怎么设置 04-25
- 【其他】 WPS90度怎么打出来 04-25
- 【其他】 WPS8位数字变日期 04-25
- 【其他】 WPS80+会员包括哪几个 04-25
本周热门
-
iphone序列号查询官方入口在哪里 2024/04/11
-
输入手机号一键查询快递入口网址大全 2024/04/11
-
oppo云服务平台登录入口 2020/05/18
-
outlook邮箱怎么改密码 2024/01/02
-
mbti官网免费版2024入口 2024/04/11
-
苹果官网序列号查询入口 2023/03/04
-
fishbowl鱼缸测试网址 2024/04/15
-
光信号灯不亮是怎么回事 2024/04/15
本月热门
-
iphone序列号查询官方入口在哪里 2024/04/11
-
输入手机号一键查询快递入口网址大全 2024/04/11
-
oppo云服务平台登录入口 2020/05/18
-
outlook邮箱怎么改密码 2024/01/02
-
mbti官网免费版2024入口 2024/04/11
-
苹果官网序列号查询入口 2023/03/04
-
fishbowl鱼缸测试网址 2024/04/15
-
光信号灯不亮是怎么回事 2024/04/15
-
计算器上各个键的名称及功能介绍大全 2023/02/21
-
正负号±怎么打 2024/01/08











