怎么在Word文档中软件插入能够自动更新的日期和时间
今天,小编给大家介绍在Word文档中软件插入能够自动更新的日期和时间的方法,希望对大家有所帮助。
具体如下:
1. 首先,请大家在自己的电脑中找到Word图标,点击进入主界面,打开目标数据表,其中出现了一个打印时间,我们的目标是设置自动更新。
2.第二步,小编告诉大家,其实有两个快捷方式,请大家按部就班完成就行了。
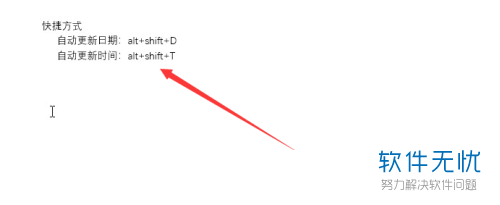
3.第三步,请大家将输出日期选中,同时按下Alt、shift和D键,然后即可输出当前的日期了。
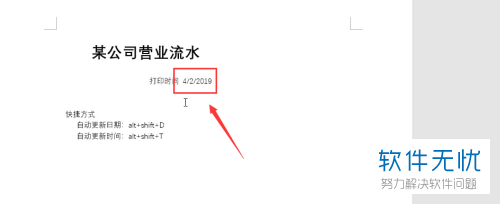
4.第四步,如图所示,请大家同时按下 alt、 shift 和T键,然后输出当前时间。
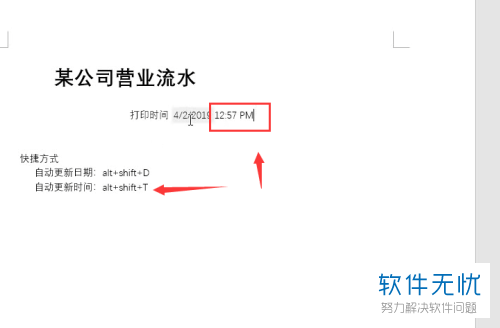
5.第五步,此时我们需要右击刚刚的输出时间,然后根据自己所需选择编辑域。
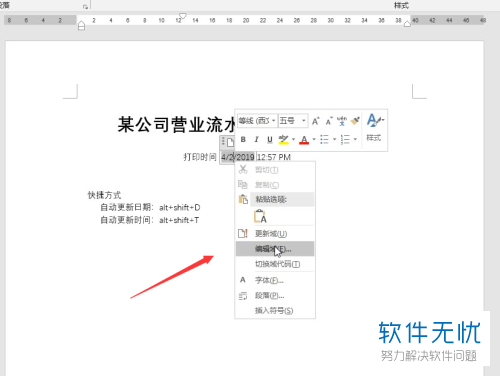
6.第六步,请小伙伴们点击选择喜欢的输入格式,然后选择【确定】就能完成修改了。
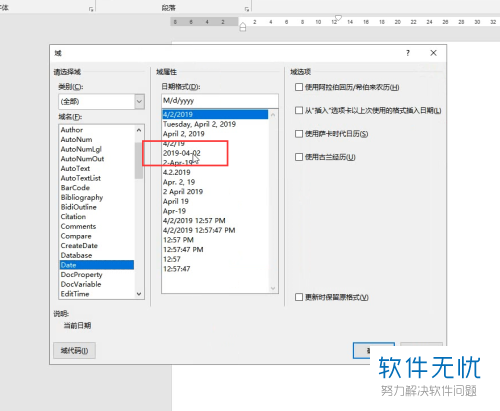
7.最后,完成上述步骤后,我们就成功设置了时间的自动更新。

以上就是在Word文档中软件插入能够自动更新的日期和时间的方法。
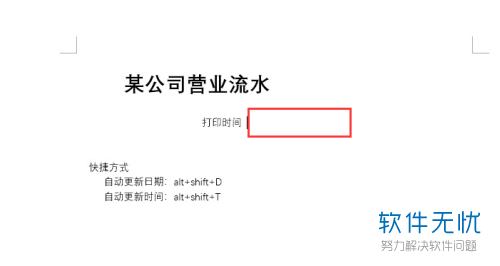
分享:
相关推荐
- 【其他】 WPSrank函数的使用方法 04-19
- 【其他】 WPS日期格式怎么转换 04-19
- 【其他】 WPS日期自动往下排怎么设置 04-19
- 【其他】 WPSExcel怎么添加选项 04-19
- 【其他】 WPSExcel表格怎么翻译 04-19
- 【其他】 WPSExcel怎么分列 04-19
- 【其他】 WPSExcel表格行间距怎么设置 04-19
- 【其他】 WPS文档怎么把图片嵌入表格 04-19
- 【其他】 WPSword怎么转换PDF 04-19
- 【其他】 WPSword文档怎么插视频 04-19
本周热门
-
iphone序列号查询官方入口在哪里 2024/04/11
-
输入手机号一键查询快递入口网址大全 2024/04/11
-
oppo云服务平台登录入口 2020/05/18
-
outlook邮箱怎么改密码 2024/01/02
-
苹果官网序列号查询入口 2023/03/04
-
光信号灯不亮是怎么回事 2024/04/15
-
fishbowl鱼缸测试网址 2024/04/15
-
学信网密码是什么格式 2020/05/19
本月热门
-
iphone序列号查询官方入口在哪里 2024/04/11
-
输入手机号一键查询快递入口网址大全 2024/04/11
-
oppo云服务平台登录入口 2020/05/18
-
fishbowl鱼缸测试网址 2024/04/15
-
outlook邮箱怎么改密码 2024/01/02
-
苹果官网序列号查询入口 2023/03/04
-
光信号灯不亮是怎么回事 2024/04/15
-
学信网密码是什么格式 2020/05/19
-
正负号±怎么打 2024/01/08
-
计算器上各个键的名称及功能介绍大全 2023/02/21











