电脑excel软件图表的坐标轴怎么设置为逆序
excel软件是我们经常使用的数据处理工具之一,我们经常会在软件中插入图表来表示我们的数据,接下来小编就教大家怎样将图表中的坐标轴设置为逆序。
具体如下:
1. 首先我们打开电脑进入到桌面,找到想要插入图表的excel图标点击打开。
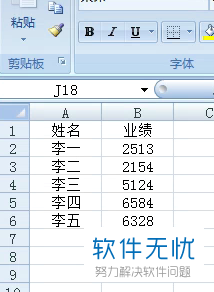
2.进入到软件界面之后,我们首先选中数据,然后插入一张柱状图。我们可以看到在柱状图中的坐标是从左到右显示的。
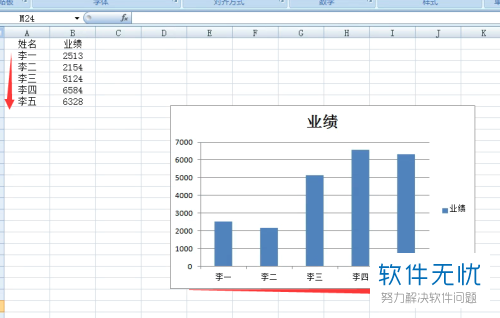
3. 接下来我们只需要在分类轴上鼠标右击,然后在弹出的菜单中选择设置坐标选项。

4. 然后在界面中就会打开坐标轴窗口,我们点击窗口左侧菜单中的坐标轴选项,然后就可以在右侧的界面中找到逆序类别选项,接下来我们只需要勾选这个选项。
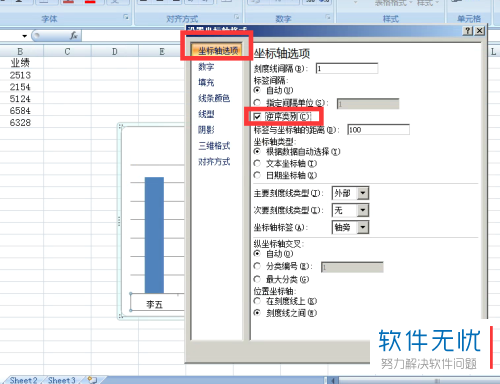
5. 然后我们返回到界面就可以看到在下方的分类中已经从右到左显示了。。
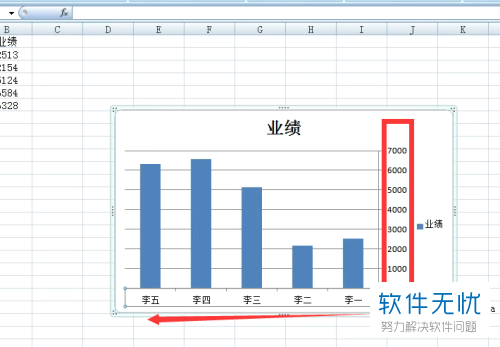
6. 同样的如果我们插入的是条形图,我们也可以修改坐标轴的顺序。

7. 只需要鼠标右击坐标轴,然后在打开的菜单中选择设置坐标轴格式选项。
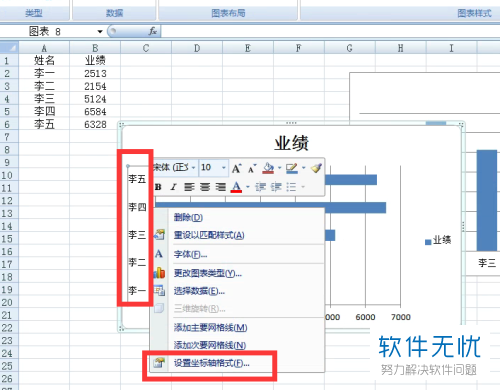
8. 进入到设置坐标轴格式窗口之后,我们点击界面中的逆序类别选项。
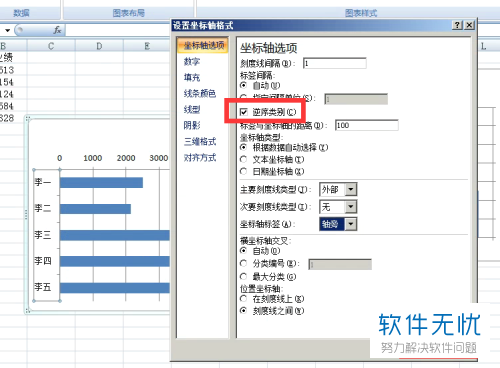
9. 然后我们就可以看到坐标轴已经调整顺序了。

以上就是在电脑excel软件中将图标坐标轴设置为逆序的方法。
分享:
相关推荐
- 【其他】 金山文档如何转换为PDF 04-16
- 【其他】 金山文档Excel怎么撤销操作 04-16
- 【其他】 金山文档wps怎么转换成Excel 04-16
- 【其他】 金山文档word怎么增加页面 04-16
- 【其他】 金山文档wps怎么转换为word文档 04-16
- 【其他】 金山文档权限申请在哪里同意 04-16
- 【其他】 金山文档权限怎么给别人 04-16
- 【其他】 金山文档权限保护怎么解除 04-16
- 【其他】 金山文档取消隐藏怎么设置 04-16
- 【其他】 金山文档签字怎么手写 04-16
本周热门
-
iphone序列号查询官方入口在哪里 2024/04/11
-
输入手机号一键查询快递入口网址大全 2024/04/11
-
oppo云服务平台登录入口 2020/05/18
-
outlook邮箱怎么改密码 2024/01/02
-
苹果官网序列号查询入口 2023/03/04
-
学信网密码是什么格式 2020/05/19
-
fishbowl鱼缸测试网址 2024/04/15
-
意难平是什么意思 2020/07/24
本月热门
-
iphone序列号查询官方入口在哪里 2024/04/11
-
输入手机号一键查询快递入口网址大全 2024/04/11
-
oppo云服务平台登录入口 2020/05/18
-
fishbowl鱼缸测试网址 2024/04/15
-
outlook邮箱怎么改密码 2024/01/02
-
苹果官网序列号查询入口 2023/03/04
-
光信号灯不亮是怎么回事 2024/04/15
-
学信网密码是什么格式 2020/05/19
-
正负号±怎么打 2024/01/08
-
计算器上各个键的名称及功能介绍大全 2023/02/21












