如何在ppt中对图片添加剪影效果
随着科技的发展,电脑的功能也是越来越强大。当我们需要对图片添加剪影效果时,可以使用电脑中的ppt软件。接下来就由小编来告诉大家如何操作。
具体如下:
1. 第一步,准备一张背景图和一张人物侧脸图。

2. 第二步,如果没有满意的人物侧脸图的话,可以在ppt中安装ppt美化大师插件,点击安装的美化大师,再选择资源广场选项。
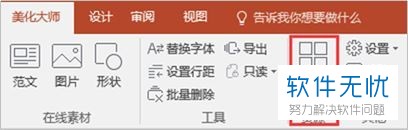
3. 第三步,在打开的资源广场页面中,点击形状选项,在右侧的输入栏中输入人物,并在搜索结果中选择喜欢的人物侧脸图。
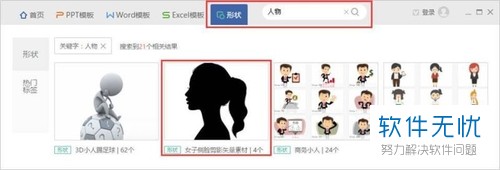
4. 第四步,选中想要的图片后,点击右侧的插入选中形状选项,将素材导入至ppt中。
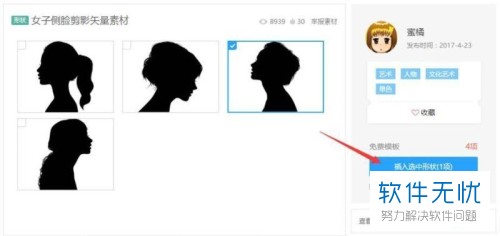
5. 第五步,需要对导入素材进行取消组合操作,选中图片并点击鼠标右键,在弹出菜单中选中组合选项,并选中取消组合,在弹出提示中点击是。
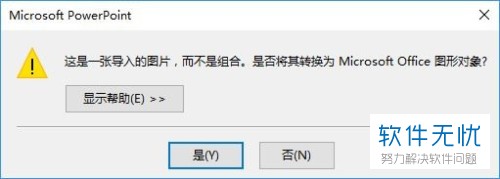
6.第六步,重新选中元素,再点击鼠标右键,依此点击组合-取消组合选项,删除素材中的透明矩形框,即可获得人物侧脸形状素材。
开始制作效果:
7、第一步,将背景图片设置为幻灯片的背景,并添加一个半透明的矩形,保持大小与幻灯片页面大小一致。
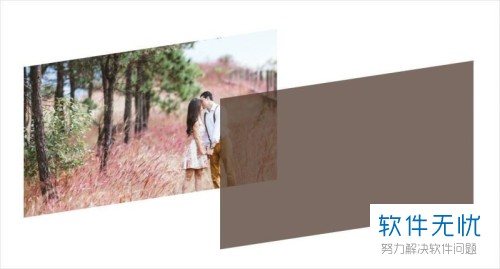
8. 第二步,将获得的人物侧脸素材图放大至合适的大小,并将其放在合适的位置。

9.第三步,鼠标选中侧脸图片,点击鼠标右键,在弹出菜单中依此点击设置形状格式——填充——幻灯片背景填充选项。

10.第四步,为了获得更好的效果,可以添加一些文字。
以上就是小编为大家带来的使用ppt制作图片剪影效果的方法。
分享:
相关推荐
- 【其他】 WPS表格rank函数排名 04-30
- 【其他】 WPS表格round函数怎么用 04-30
- 【其他】 WPS表格二维码制作方法 04-30
- 【其他】 WPS表格e+17怎么改成数字 04-30
- 【其他】 WPS表格切片器在哪里 04-29
- 【其他】 WPS表格切换窗口快捷键 04-29
- 【其他】 WPS表格求乘积函数 04-29
- 【其他】 WPS表格去重复重复留唯一 04-29
- 【其他】 WPS表格求平均值怎么弄 04-29
- 【其他】 WPS表格怎么把一个单元格分成两个单元格 04-29
本周热门
-
iphone序列号查询官方入口在哪里 2024/04/11
-
输入手机号一键查询快递入口网址大全 2024/04/11
-
oppo云服务平台登录入口 2020/05/18
-
outlook邮箱怎么改密码 2024/01/02
-
mbti官网免费版2024入口 2024/04/11
-
苹果官网序列号查询入口 2023/03/04
-
光信号灯不亮是怎么回事 2024/04/15
-
网线水晶头颜色顺序图片 2020/08/11
本月热门
-
iphone序列号查询官方入口在哪里 2024/04/11
-
输入手机号一键查询快递入口网址大全 2024/04/11
-
oppo云服务平台登录入口 2020/05/18
-
outlook邮箱怎么改密码 2024/01/02
-
mbti官网免费版2024入口 2024/04/11
-
苹果官网序列号查询入口 2023/03/04
-
光信号灯不亮是怎么回事 2024/04/15
-
fishbowl鱼缸测试网址 2024/04/15
-
计算器上各个键的名称及功能介绍大全 2023/02/21
-
正负号±怎么打 2024/01/08












