如何在Excel条形图纵轴中添加分组标签文字?
许多小伙伴在工作的时候都会用到excel,一些刚学会使用excel的小伙伴不知道在已经制作完成的条形图纵轴添加分组标签文字,今天,小编就教大家具体如何操作。
具体如下:
1. 打开我们电脑中的excel,新建一个空白的工作簿,如图。
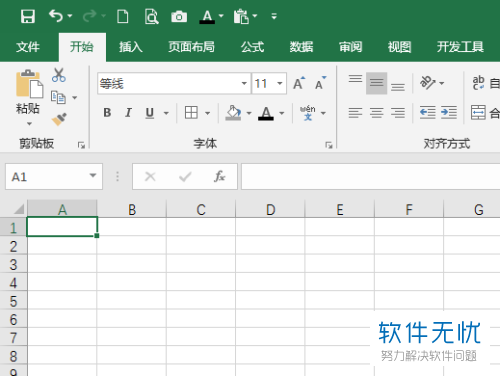
2. 之后在表格中输入我们要制作为条形图的数据,下图就是小编统计在一次活动中各个年级的班级所到人数,如图。
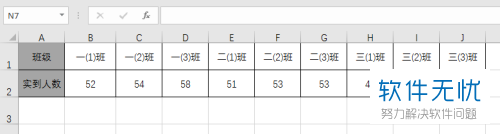
3. 以之后使用这些数据制作出条形图,如图。
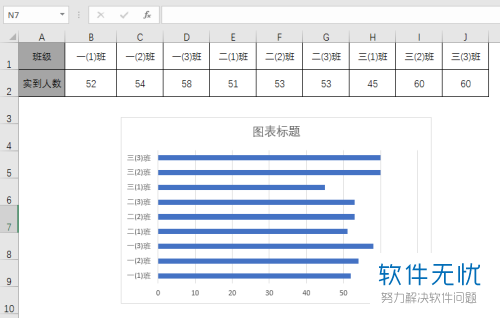
4.之后我们需要在图表班级前添加上年级的分组标签,我们在源数据表格的班级行上方加入一行,然后合并单元格,得到了三个年级,如图。
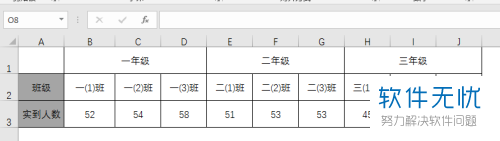
5. 然后我们在条形图上右击,在弹出列表中点击【选择数据】,如图。
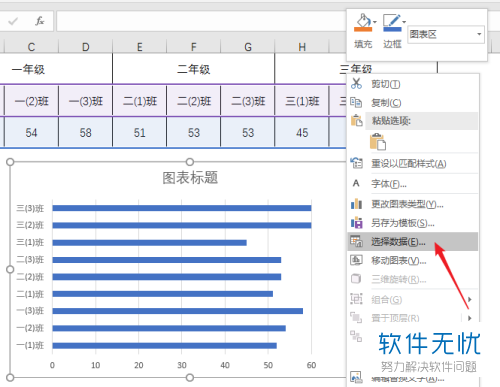
6. 之后再弹出的窗口点击“水平(分类)轴标签”栏中的【编辑】,如图。
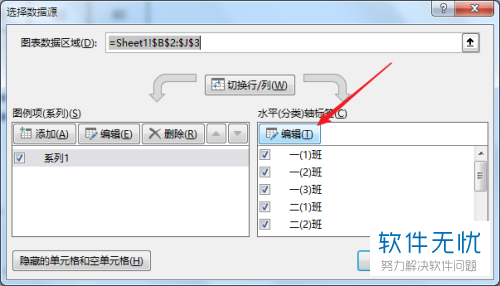
7. 鼠标选择一年级到三(3)班的所有单元格,之后点击【确定】,如图。
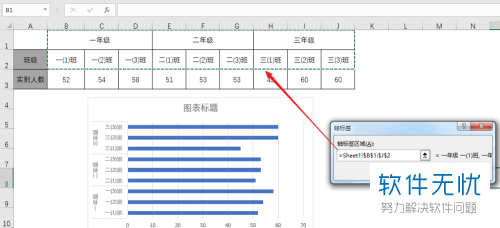
8. 最后,再次点击确定,条形图的纵坐标就已经添加了年级分组的标签文字了,如图。
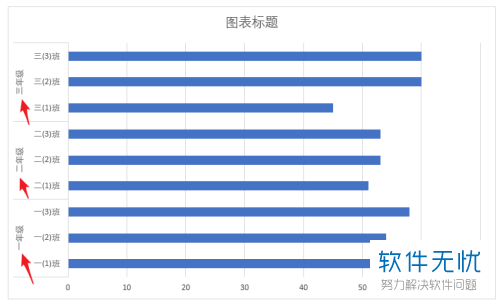
以上就是小编教大家在Excel条形图纵轴中添加分组标签文字的方法,希望可以帮到大家。
分享:
相关推荐
- 【其他】 WPS表格fx不见了怎么弄 05-06
- 【其他】 WPS表格smartart图形怎么添加 05-06
- 【其他】 WPS表格average函数 05-06
- 【其他】 WPS表格abc列不见了怎么恢复 05-06
- 【其他】 WPS表格a列显示不出来 05-06
- 【其他】 WPS表格排序为什么是乱的 05-06
- 【其他】 WPS表格批注里面怎么插图 05-06
- 【其他】 WPS表格匹配数据怎么匹配 05-06
- 【其他】 WPS表格平方2怎么打出来 05-06
- 【其他】 WPS表格批量设置行高 05-06
本周热门
-
iphone序列号查询官方入口在哪里 2024/04/11
-
输入手机号一键查询快递入口网址大全 2024/04/11
-
oppo云服务平台登录入口 2020/05/18
-
苹果官网序列号查询入口 2023/03/04
-
steam账号怎么注册 2023/02/27
-
fishbowl鱼缸测试网址 2024/04/15
-
光信号灯不亮是怎么回事 2024/04/15
-
mbti官网免费版2024入口 2024/04/11
本月热门
-
iphone序列号查询官方入口在哪里 2024/04/11
-
输入手机号一键查询快递入口网址大全 2024/04/11
-
oppo云服务平台登录入口 2020/05/18
-
苹果官网序列号查询入口 2023/03/04
-
光信号灯不亮是怎么回事 2024/04/15
-
fishbowl鱼缸测试网址 2024/04/15
-
steam账号怎么注册 2023/02/27
-
mbti官网免费版2024入口 2024/04/11
-
outlook邮箱怎么改密码 2024/01/02
-
网线水晶头颜色顺序图片 2020/08/11











