如何在Win10系统电脑中设置“截屏的同时截取鼠标指针”?
相信很多小伙伴都有在使用windows10系统的电脑,在其中如何才能设置“截屏的同时截取鼠标指针”呢?方法很简单,下面小编就来为大家介绍。
具体如下:
1. 首先,右键任务栏中的截图工具图标,如下图箭头所指处:
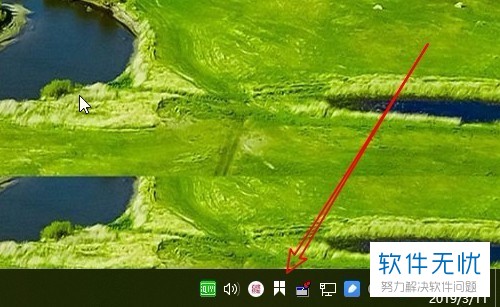
2. 在弹出菜单中点击“首选项”。
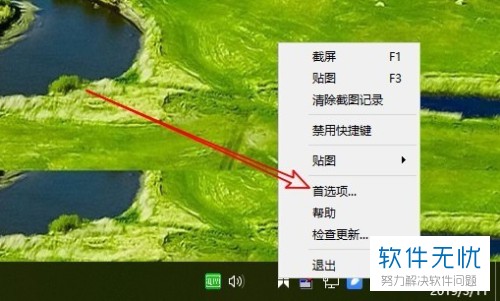
3. 打开Snipaste首选项窗口后,点击上端的“截屏”。
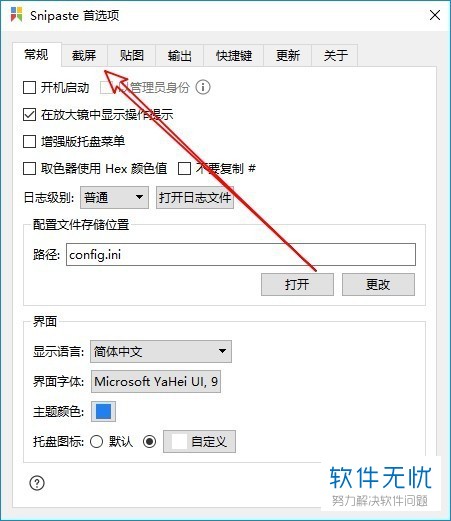
4. 进入截屏界面后,点击“行为”。
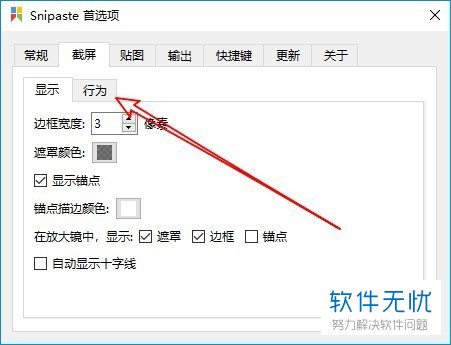
5. 进入行为界面后,找到“捕捉鼠标指针”选项并勾选,然后再点击“确定”。
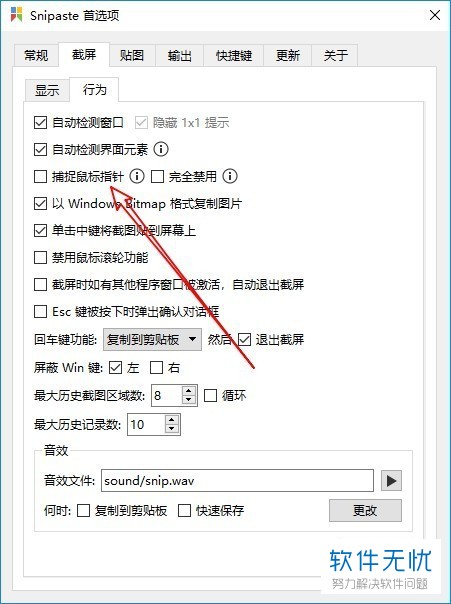
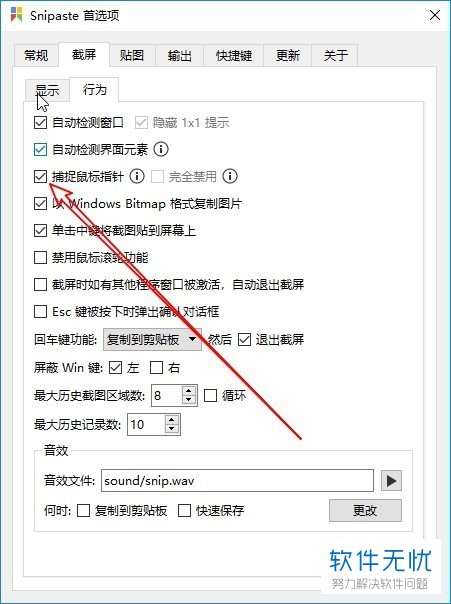
6. 之后我们截屏的同时也能截取鼠标指针了,如下图所示:
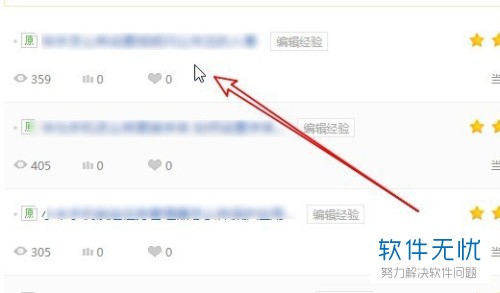
以上就是小编为大家介绍的在Win10系统电脑中设置“截屏的同时截取鼠标指针”的方法,希望能帮到你~
分享:
相关推荐
- 【其他】 WPS文字邮件合并功能怎么操作 04-25
- 【其他】 WPS文字怎么注拼音 04-25
- 【其他】 WPS文字无法打开数据源 04-25
- 【其他】 WPS文字中间空隙很大 04-25
- 【其他】 WPS文字背景颜色怎么去掉 04-25
- 【其他】 WPS文字竖着写怎么设置 04-25
- 【其他】 WPS90度怎么打出来 04-25
- 【其他】 WPS8位数字变日期 04-25
- 【其他】 WPS80+会员包括哪几个 04-25
- 【其他】 WPS80pt怎么设置 04-25
本周热门
-
iphone序列号查询官方入口在哪里 2024/04/11
-
输入手机号一键查询快递入口网址大全 2024/04/11
-
oppo云服务平台登录入口 2020/05/18
-
outlook邮箱怎么改密码 2024/01/02
-
mbti官网免费版2024入口 2024/04/11
-
苹果官网序列号查询入口 2023/03/04
-
fishbowl鱼缸测试网址 2024/04/15
-
光信号灯不亮是怎么回事 2024/04/15
本月热门
-
iphone序列号查询官方入口在哪里 2024/04/11
-
输入手机号一键查询快递入口网址大全 2024/04/11
-
oppo云服务平台登录入口 2020/05/18
-
outlook邮箱怎么改密码 2024/01/02
-
mbti官网免费版2024入口 2024/04/11
-
苹果官网序列号查询入口 2023/03/04
-
fishbowl鱼缸测试网址 2024/04/15
-
光信号灯不亮是怎么回事 2024/04/15
-
计算器上各个键的名称及功能介绍大全 2023/02/21
-
正负号±怎么打 2024/01/08











