怎么使用win10系统中自带的截图工具进行截图操作
今天,小编给大家分享使用win10系统中自带的截图工具进行截图操作的方法,希望对大家有所帮助。
具体如下:
1. 首先,请大家在自己的电脑中找到左下方的【开始】菜单按钮。

2.第二步,接下来,我们需要选择 【Windows附件】和【截图工具】选项。
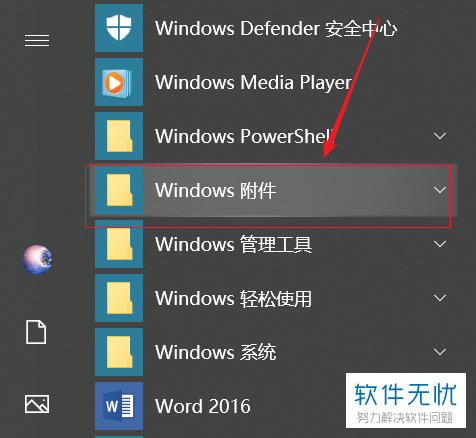
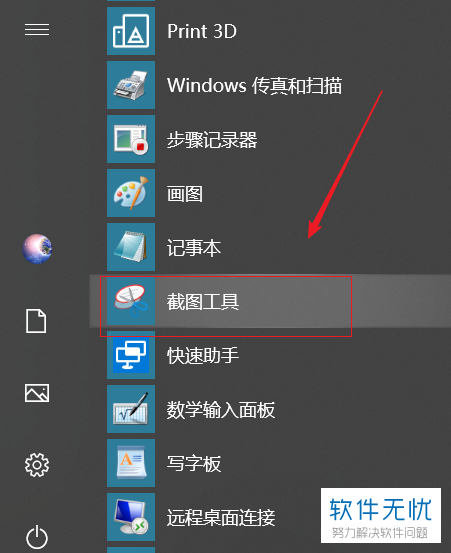
3. 第三步,屏幕中呈现出了如图所示的【截图工具】窗口。
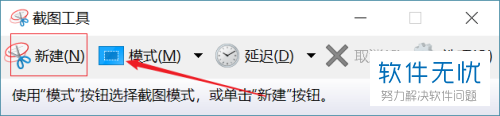
4. 第四步,我们需要选择【新建】按钮,接着背景变成白色透明状态了,效果如图。
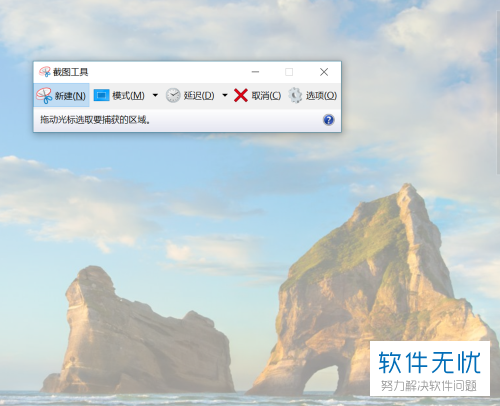
5.第五步,我们如果想在要截图的地方拉动鼠标,那么饥渴发现截图区域很清晰,当我们确定好区域后,请将鼠标松开。

6. 第六步,接下来,我们就能发现,工具栏底部即为截图的图片。
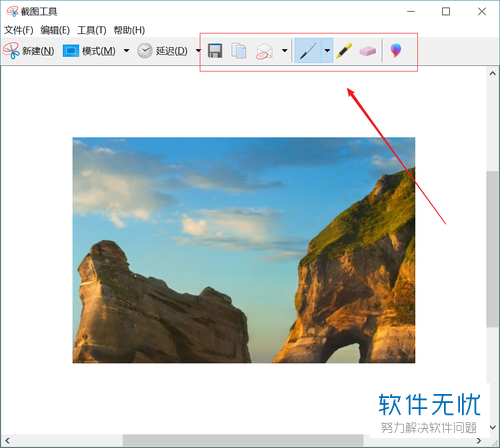
7. 此外,我们还能右击图片,或者可以从上面截图后出现的工具栏的【操作】即可对图片进行另存、擦除、发送等。
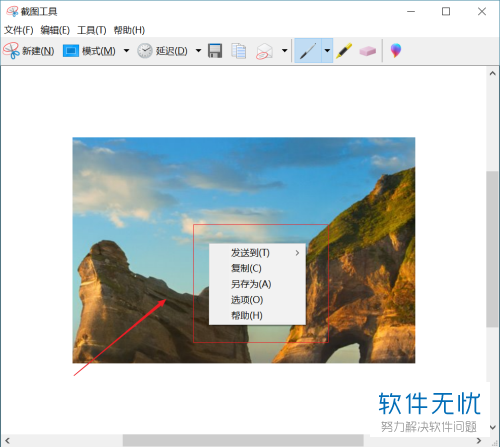
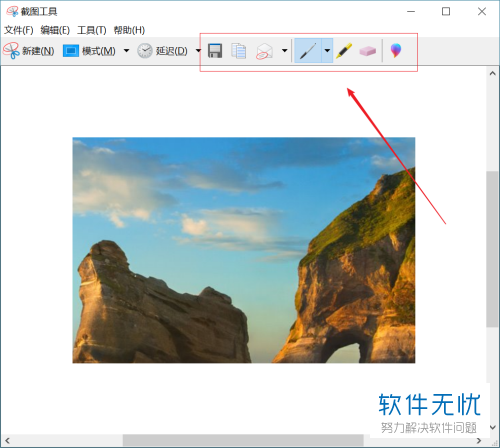
8. 第八步,有的朋友想调整截图的形状,那么请选择【模式】,然后点击选择4种截图模式之一即可。
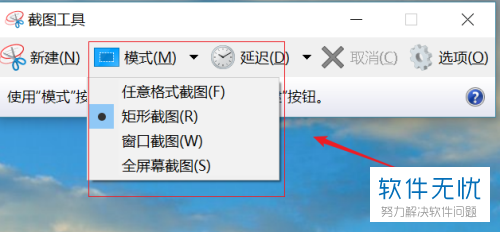
9. 最后,有的朋友想调整截屏的延迟时间,那么请选择屏幕中的【延迟】按钮,然后就能根据自己所需选择延迟时间了,操作完成。
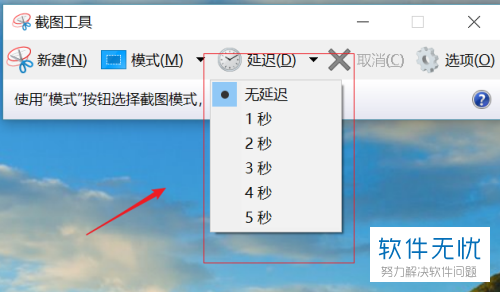
以上就是使用win10系统中自带的截图工具进行截图操作的方法。
分享:
相关推荐
- 【其他】 金山文档解压密码忘记怎么办 04-18
- 【其他】 金山文档jpg格式图片怎么弄 04-18
- 【其他】 金山文档和腾讯文档有什么区别 04-17
- 【其他】 金山文档会员怎么取消自动续费 04-17
- 【其他】 xbox series x日版和国行的区别汇总 04-17
- 【其他】 金山文档行高怎么调 04-17
- 【其他】 xbox series s有光驱吗 04-17
- 【其他】 xbox series s连接电脑教程 04-17
- 【其他】 金山文档会员多少钱一个月 04-17
- 【其他】 xbox series s接口图详解 04-17
本周热门
-
iphone序列号查询官方入口在哪里 2024/04/11
-
输入手机号一键查询快递入口网址大全 2024/04/11
-
oppo云服务平台登录入口 2020/05/18
-
光信号灯不亮是怎么回事 2024/04/15
-
outlook邮箱怎么改密码 2024/01/02
-
苹果官网序列号查询入口 2023/03/04
-
fishbowl鱼缸测试网址 2024/04/15
-
QQ邮箱格式怎么填写 2020/07/21
本月热门
-
iphone序列号查询官方入口在哪里 2024/04/11
-
输入手机号一键查询快递入口网址大全 2024/04/11
-
oppo云服务平台登录入口 2020/05/18
-
fishbowl鱼缸测试网址 2024/04/15
-
outlook邮箱怎么改密码 2024/01/02
-
苹果官网序列号查询入口 2023/03/04
-
光信号灯不亮是怎么回事 2024/04/15
-
学信网密码是什么格式 2020/05/19
-
正负号±怎么打 2024/01/08
-
计算器上各个键的名称及功能介绍大全 2023/02/21












