win10系统中怎么快速修改图片的分辨率大小
今天,小编给大家分享win10系统中快速修改图片的分辨率大小的方法,希望对大家有所帮助。
具体如下:
1. 首先,请大家先挑选一张想调整分辨率的图片,然后右击它,点击屏幕中的【属性】选项。
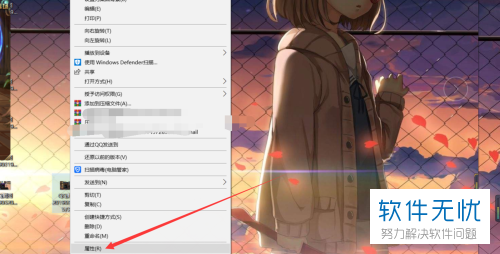
2. 第二步,接下来,请大家点击屏幕中的【详情信息】这一项。
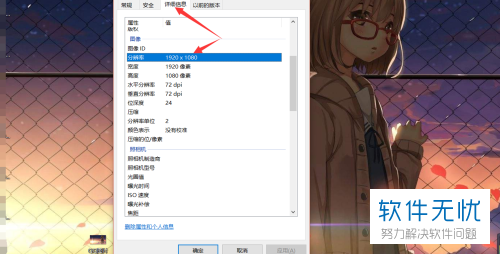
3. 第三步,接下来,请大家打开自带的图片查看器,然后选择屏幕右上方的【编辑】按钮,再点击【使用画图3D编辑】即可。
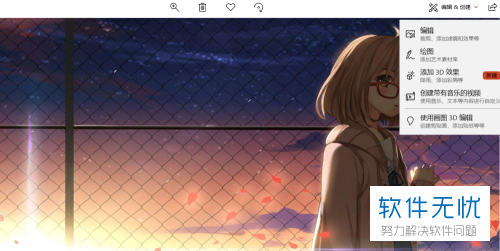
4.第四步,如图所示,请点击屏幕中的【画布】。
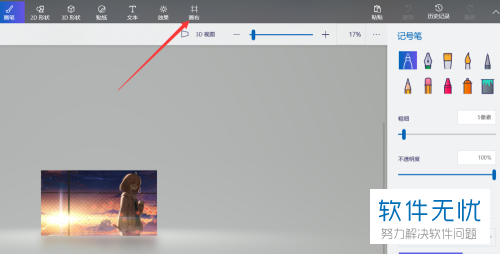
5. 第五步,有的朋友想让修改的图片和原图比例一样,那么请将锁定纵横比与通过画布调整图像大小勾选一下,这时下面就显示成【像素】。
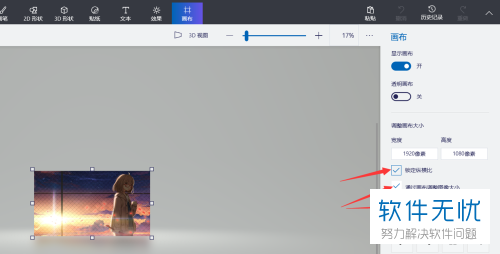
6. 第六步,请根据自己所需调整一下高度或宽度中任意数值,比如说,小编把5000设为宽度,接着选择【像素高度】,这样就能够自动变成原图的比例2813。
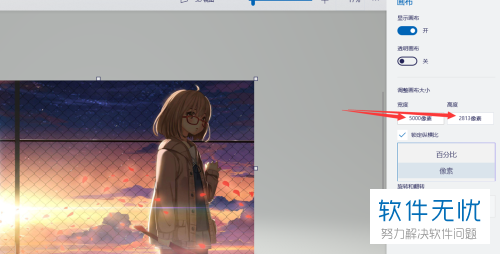
7. 第七步,我们已经成功进行了修改,请把图片保存到桌面备用,我们的格式要选2D,而且要是JPEG格式。
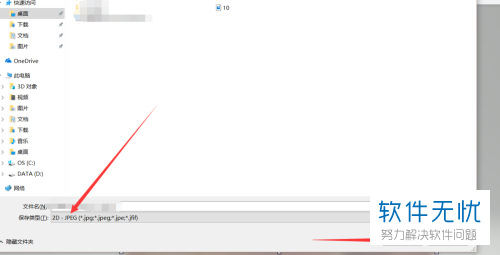
8. 最后,完成上述步骤后,请重新返回刚刚的桌面,然后选择【图片】——【属性】——【详情信息】就行了,操作完成。
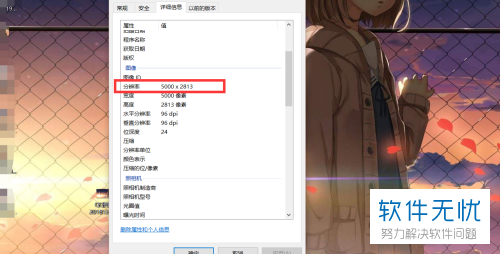
以上就是win10系统中快速修改图片的分辨率大小的方法。
分享:
相关推荐
- 【其他】 WPS表格fx不见了怎么弄 05-06
- 【其他】 WPS表格smartart图形怎么添加 05-06
- 【其他】 WPS表格average函数 05-06
- 【其他】 WPS表格abc列不见了怎么恢复 05-06
- 【其他】 WPS表格a列显示不出来 05-06
- 【其他】 WPS表格排序为什么是乱的 05-06
- 【其他】 WPS表格批注里面怎么插图 05-06
- 【其他】 WPS表格匹配数据怎么匹配 05-06
- 【其他】 WPS表格平方2怎么打出来 05-06
- 【其他】 WPS表格批量设置行高 05-06
本周热门
-
iphone序列号查询官方入口在哪里 2024/04/11
-
输入手机号一键查询快递入口网址大全 2024/04/11
-
oppo云服务平台登录入口 2020/05/18
-
苹果官网序列号查询入口 2023/03/04
-
steam账号怎么注册 2023/02/27
-
fishbowl鱼缸测试网址 2024/04/15
-
光信号灯不亮是怎么回事 2024/04/15
-
mbti官网免费版2024入口 2024/04/11
本月热门
-
iphone序列号查询官方入口在哪里 2024/04/11
-
输入手机号一键查询快递入口网址大全 2024/04/11
-
oppo云服务平台登录入口 2020/05/18
-
苹果官网序列号查询入口 2023/03/04
-
光信号灯不亮是怎么回事 2024/04/15
-
fishbowl鱼缸测试网址 2024/04/15
-
steam账号怎么注册 2023/02/27
-
mbti官网免费版2024入口 2024/04/11
-
outlook邮箱怎么改密码 2024/01/02
-
网线水晶头颜色顺序图片 2020/08/11











