如何在电脑版美图秀秀中将图片背景设置为白色?
相信很多小伙伴都有在电脑上使用美图秀秀,在其中如何才能将图片背景设置为白色呢?方法很简单,下面小编就来为大家介绍。
具体如下:
1. 首先,打开电脑上的“美图秀秀”。进入后,点击页面右上方的“新建”。
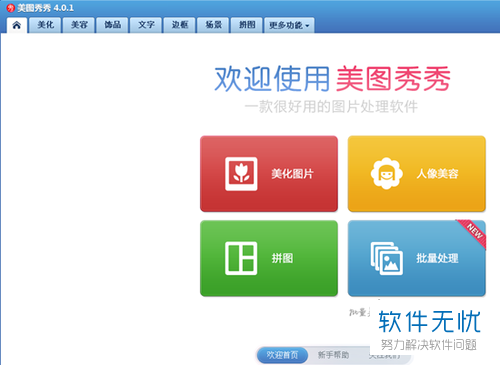
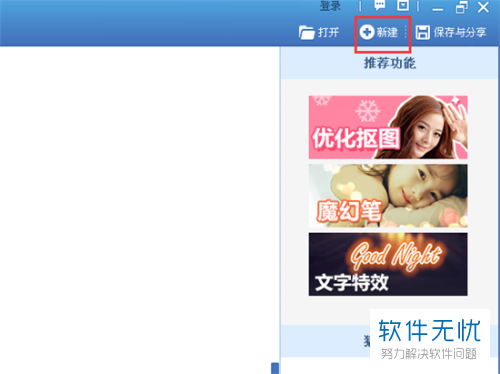
2. 打开新建画布窗口后,将背景色设置为“白色”,然后再点击“应用”。之后就会出现一个白色画布,直接点击“保存”,同时还要记住保存在哪一张。
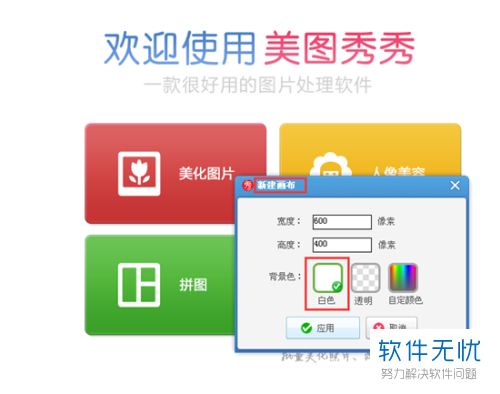

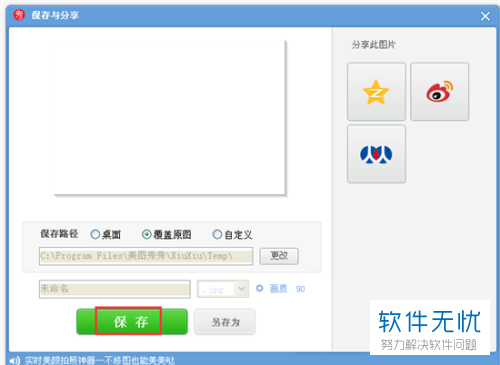
3. 接着,点击“打开一张图片”,将我们需要进行操作的图片添加进去。
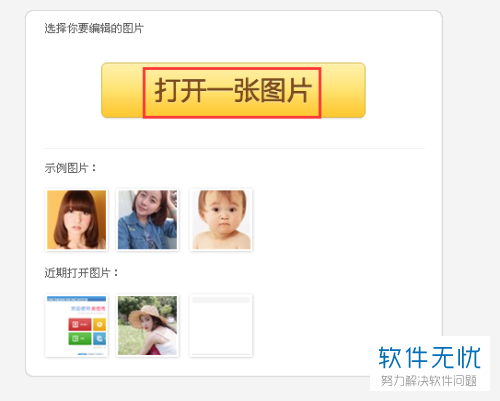
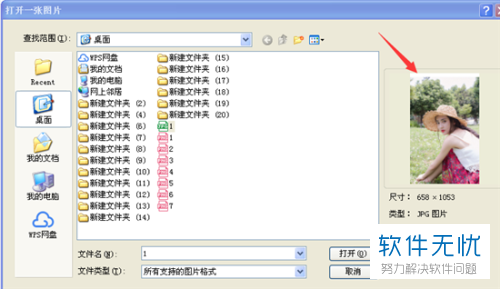
4. 添加成功后,使用“抠图笔”将图片中要保留的部分抠取出来。如果我们嫌麻烦,可以选择“自动抠图”。但如果我们要求比较高,最好还是选择“手动抠图”。
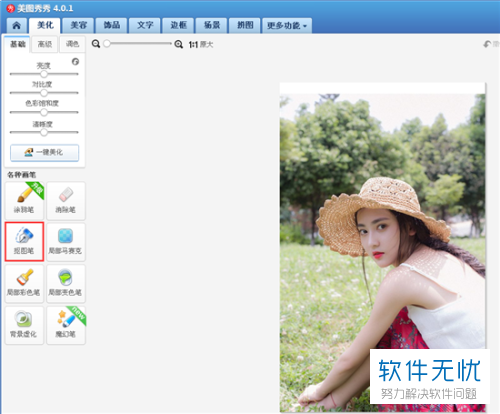
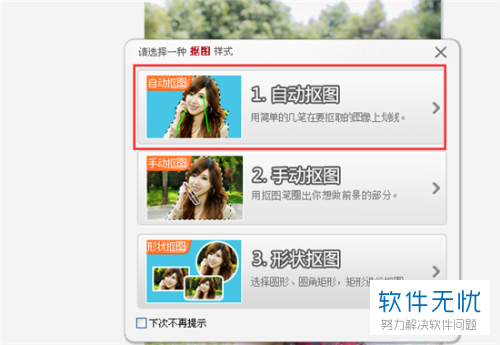
5. 如果我们选择了自动抠图,就只需要在要保留的地方画一条线,就可以把整个图自动抠下来。抠取成功后,点击“完成抠图”。

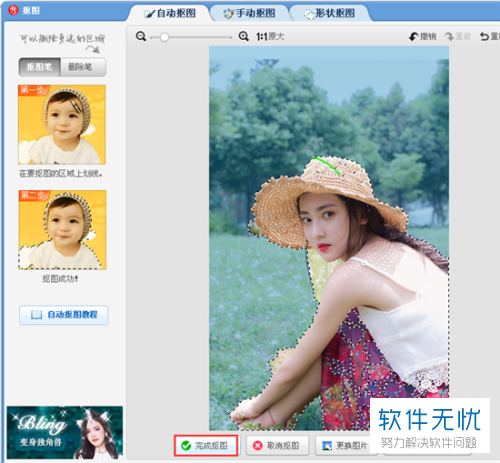
6. 接着,点击左下角的“更换背景”,将我们之前保存下来的那张背景是白色的图片添加进去。
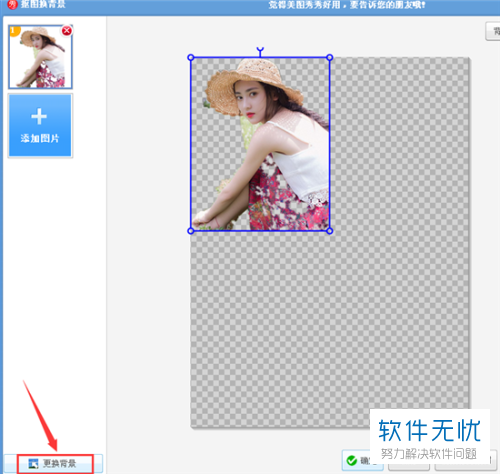
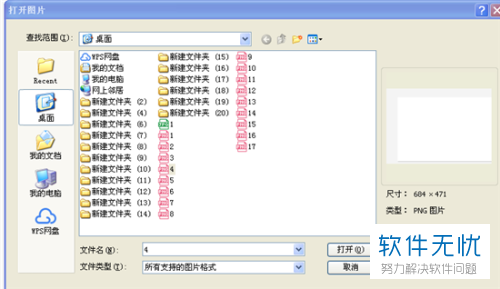
7. 最后,点击“保存”即可,效果如下图二所示:
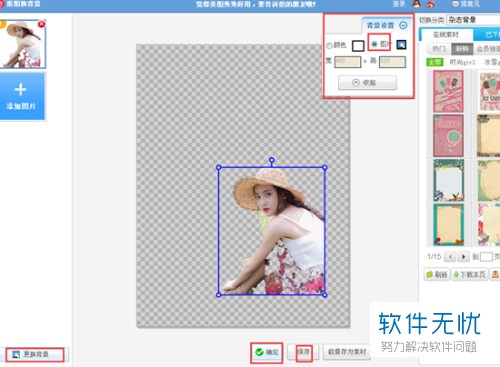

以上就是小编为大家介绍的在电脑版美图秀秀中将图片背景设置为白色的方法,希望能帮到你~
分享:
相关推荐
- 【其他】 WPS表格offset 05-06
- 【其他】 WPS表格oem 05-06
- 【其他】 WPS表格or函数 05-06
- 【其他】 WPS表格if多条件判断成绩 05-06
- 【其他】 WPS表格ip地址递增 05-06
- 【其他】 WPS表格if多层嵌套 05-06
- 【其他】 WPS表格ifs函数怎么用 05-06
- 【其他】 WPS表格if函数怎么判断多个条件 05-06
- 【其他】 WPS表格if函数的使用方法 05-06
- 【其他】 WPS表格Unicode文本 04-30
本周热门
-
iphone序列号查询官方入口在哪里 2024/04/11
-
输入手机号一键查询快递入口网址大全 2024/04/11
-
oppo云服务平台登录入口 2020/05/18
-
苹果官网序列号查询入口 2023/03/04
-
steam账号怎么注册 2023/02/27
-
fishbowl鱼缸测试网址 2024/04/15
-
光信号灯不亮是怎么回事 2024/04/15
-
mbti官网免费版2024入口 2024/04/11
本月热门
-
iphone序列号查询官方入口在哪里 2024/04/11
-
输入手机号一键查询快递入口网址大全 2024/04/11
-
oppo云服务平台登录入口 2020/05/18
-
苹果官网序列号查询入口 2023/03/04
-
光信号灯不亮是怎么回事 2024/04/15
-
fishbowl鱼缸测试网址 2024/04/15
-
steam账号怎么注册 2023/02/27
-
mbti官网免费版2024入口 2024/04/11
-
outlook邮箱怎么改密码 2024/01/02
-
网线水晶头颜色顺序图片 2020/08/11











