怎么在小米5手机上使用锁屏密码?
如今许多手机商家不仅关心手机的性能,也开始注重手机的安全问题,比如小米5手机就内置加密功能,通过加密,我们的手机可以保护我们的隐私和一些重要的文件,今天,小编就教大家怎么加密小米5手机。
具体如下:
1. 第一步,我们打开MIUI8系统桌面上设置选项,如图。

2. 在设置界面我们点击【更多设置】选项,进行高级设置,如图。
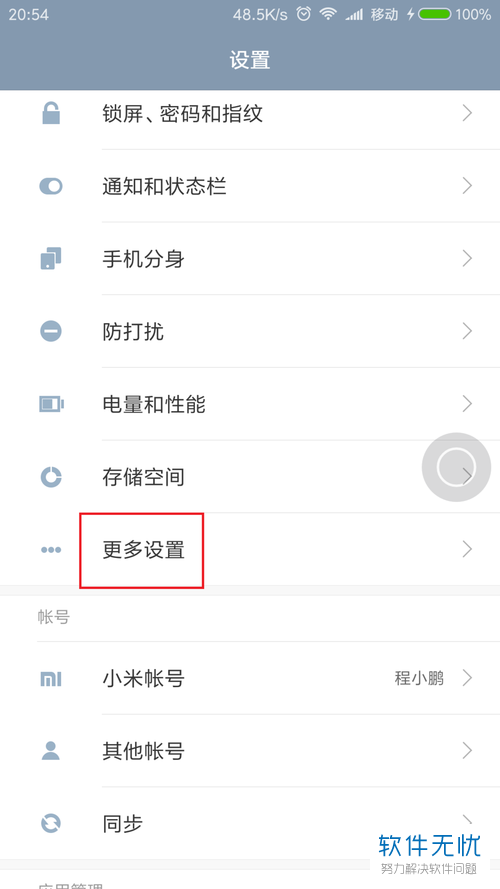
3. 在“更多设置”界面,点击【系统安全】选项,在安全设置界面我们就可以进行加密功能的设置,如图。
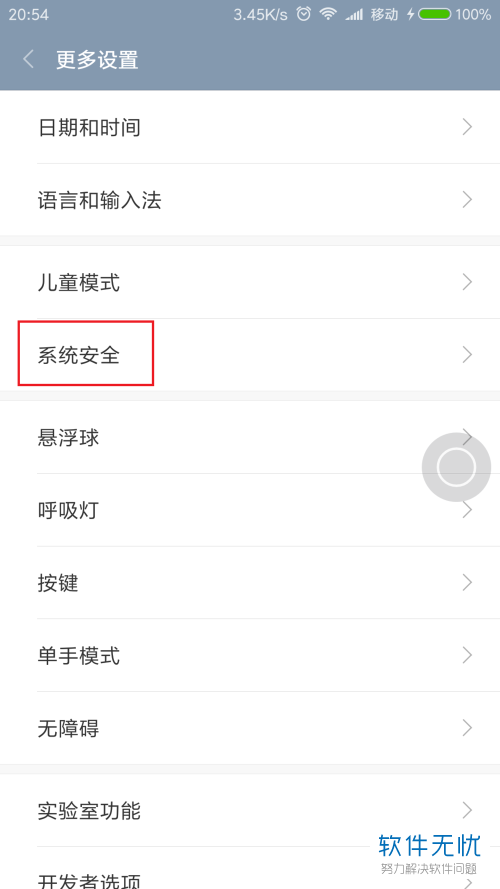
4. 在“系统安全”界面,我们点击【使用锁屏密码加密手机】选项,如图。
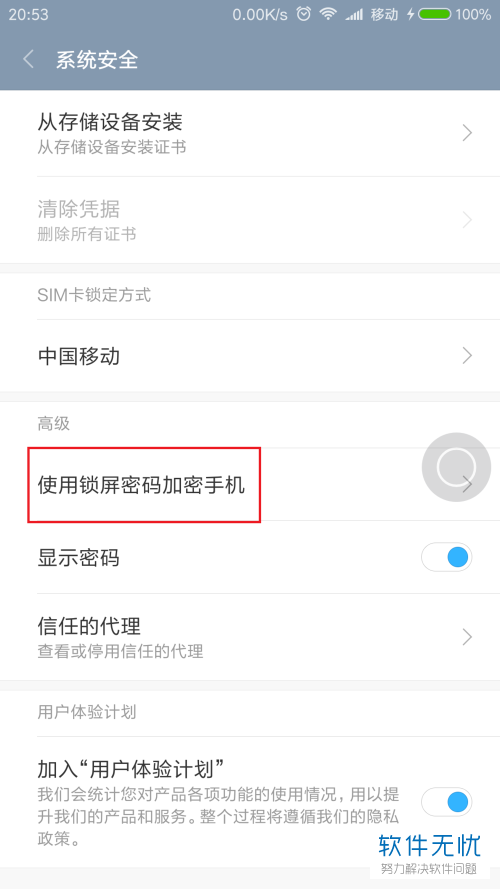
5. 点击之后,我们可以看到我们的手机加密功能是处于关闭状态,我们点击【使用锁屏密码加密手机】选项后方的按钮,使这个功能处于开启状态,如图。
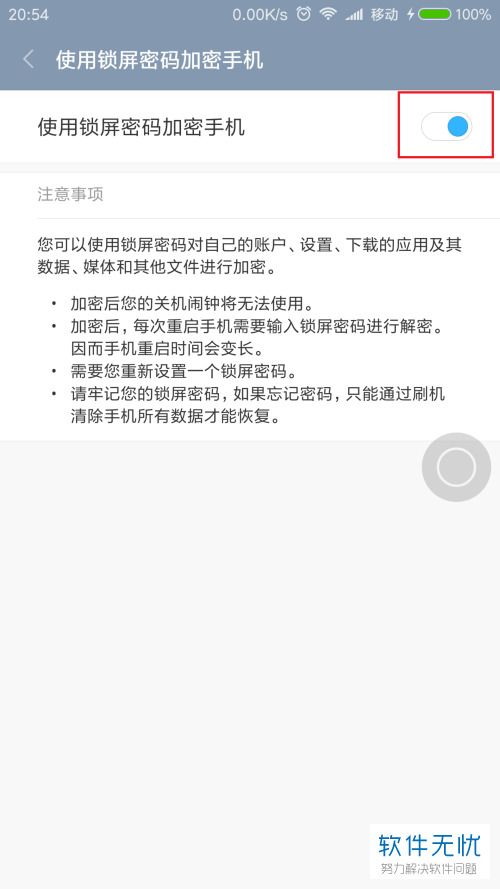
6. 在弹出的通知栏,我们点击【继续】,如图。
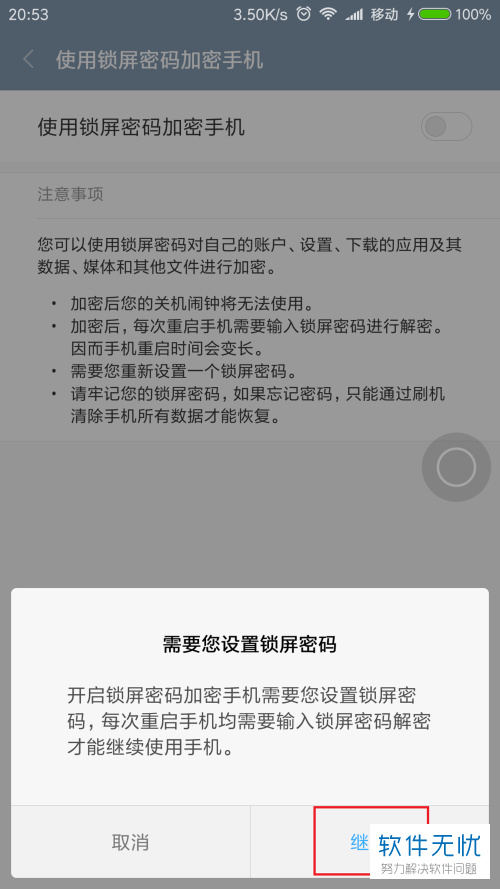
7.在解锁方式选择界面,我们有三种方式可以选择,小编在这里以数字为例,如图。
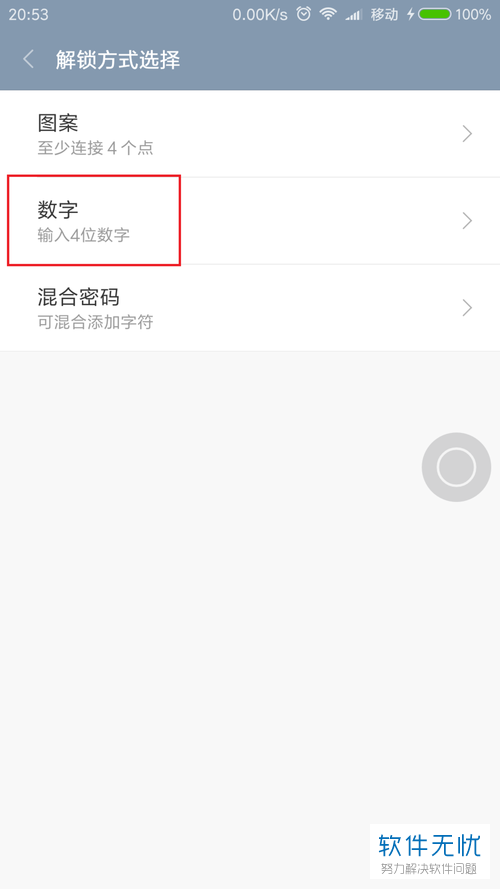
8. 在开启加密功能前,我们先要输入手机原先的锁屏密码,如果忘记了可以点击下方的【忘记密码】,之后点击【下一步】,如图。
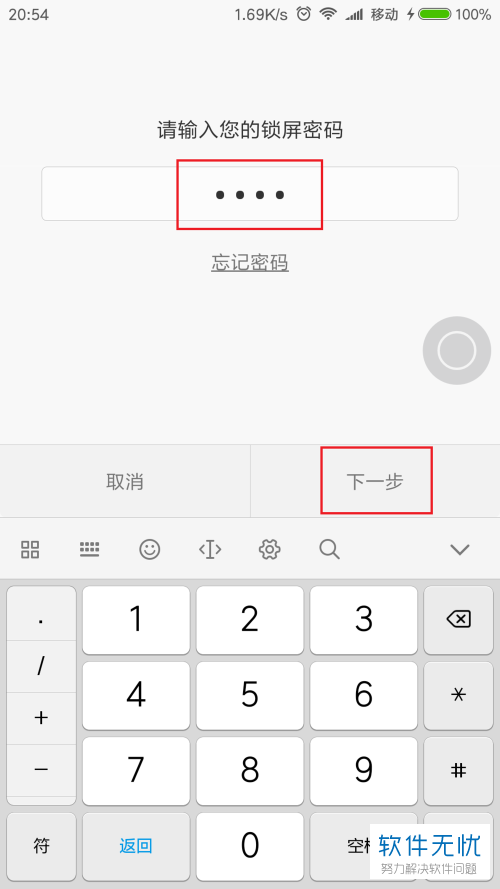
9. 之后,我们设置新的锁屏密码,在这里需要输入两次保证密码的正确性,如图。
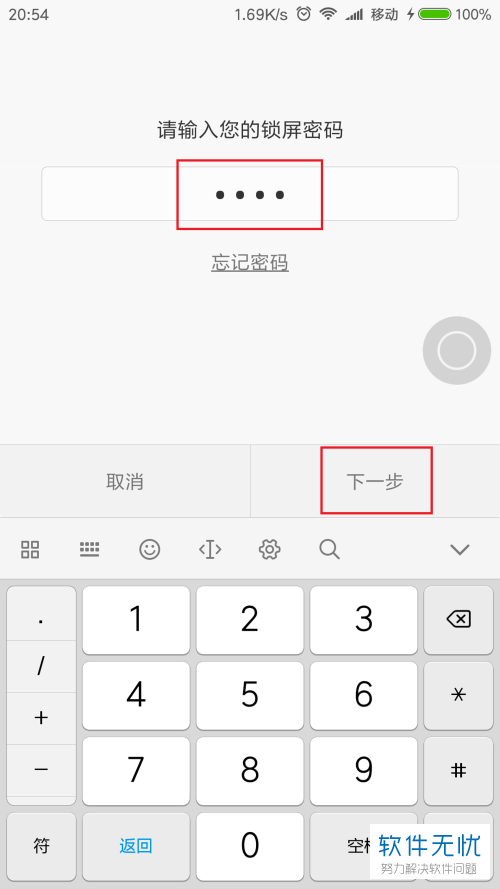
10. 最后,我们的手机加密功能已经设置完成了,我们在加密界面就可以看到这个功能已经开启,但是小编要在这里提醒一句,我们要将锁屏密码记住,如果忘记了,我们就不能找回了,需要通过刷机清除手机所有数据才可以恢复,如图。
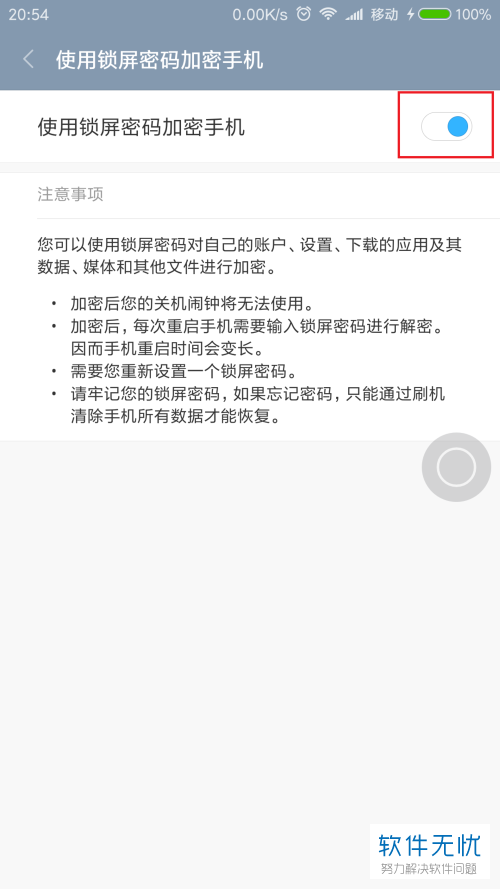
以上就是小编教大家加密小米5手机的方法,希望可以帮到大家。
分享:
相关推荐
- 【其他】 WPS表格e+17怎么改成数字 04-30
- 【其他】 WPS表格切片器在哪里 04-29
- 【其他】 WPS表格切换窗口快捷键 04-29
- 【其他】 WPS表格求乘积函数 04-29
- 【其他】 WPS表格去重复重复留唯一 04-29
- 【其他】 WPS表格求平均值怎么弄 04-29
- 【其他】 WPS表格怎么把一个单元格分成两个单元格 04-29
- 【其他】 WPS表格虚线怎么取消 04-29
- 【其他】 WPS表格斜线一分为二 04-29
- 【其他】 WPS表格文字超出表格 04-29
本周热门
-
iphone序列号查询官方入口在哪里 2024/04/11
-
输入手机号一键查询快递入口网址大全 2024/04/11
-
oppo云服务平台登录入口 2020/05/18
-
outlook邮箱怎么改密码 2024/01/02
-
mbti官网免费版2024入口 2024/04/11
-
苹果官网序列号查询入口 2023/03/04
-
光信号灯不亮是怎么回事 2024/04/15
-
网线水晶头颜色顺序图片 2020/08/11
本月热门
-
iphone序列号查询官方入口在哪里 2024/04/11
-
输入手机号一键查询快递入口网址大全 2024/04/11
-
oppo云服务平台登录入口 2020/05/18
-
outlook邮箱怎么改密码 2024/01/02
-
mbti官网免费版2024入口 2024/04/11
-
苹果官网序列号查询入口 2023/03/04
-
光信号灯不亮是怎么回事 2024/04/15
-
fishbowl鱼缸测试网址 2024/04/15
-
计算器上各个键的名称及功能介绍大全 2023/02/21
-
正负号±怎么打 2024/01/08












