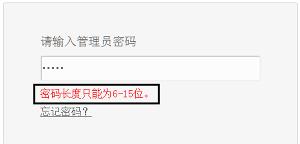如何在ps2019软件中将多张照片合成为一张全景图片
随着科技的发展,电脑已经成为人们日常生活中必不可少的工具,当我们需要对图片进行编辑或修改时,往往会用来ps软件,接下来就由小编来告诉大家如何在ps2019中将多张照片合成为一张全景图片。
具体如下:
1.第一步,打开电脑中的ps软件,进入应用主页后,依此点击文件、脚本、将文件载入堆栈选项。
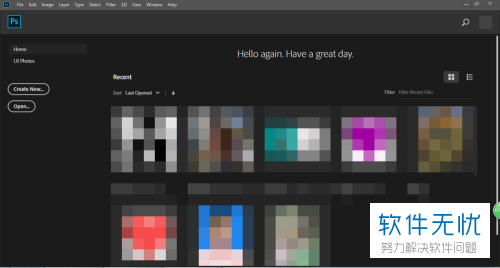
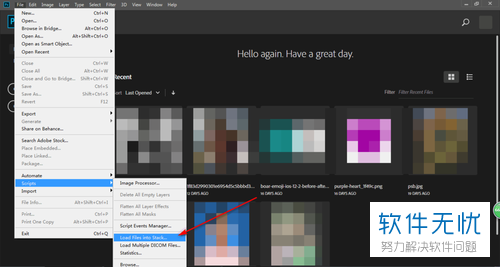
2. 第二步,点击后就会弹出一个窗口,在窗口中点击浏览选项,并选择至少两张图片。
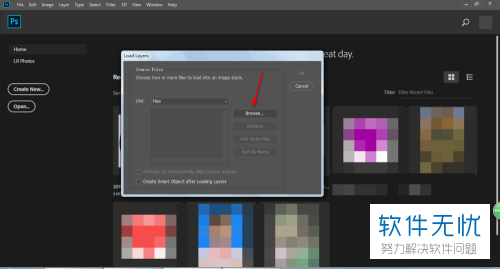
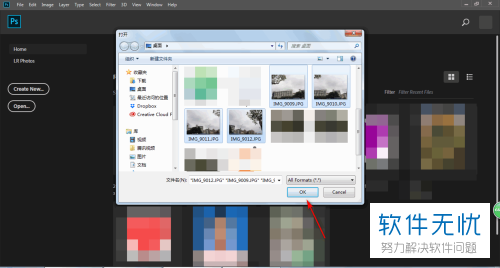
3. 第三步,选择玩图片后对尝试自动对齐源图像选项进行勾选并点击OK按钮。
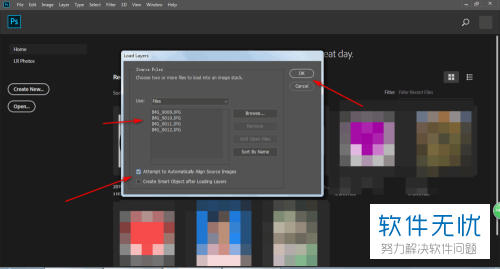
4. 第四步,点击后系统将自动导入图片,在导入过程中不要进行点击。
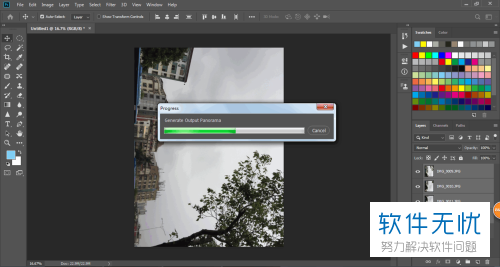
5. 第五步,图片导入完成后,选中下方的图片图层,再点击编辑选项,随后选择自动混合图层功能。
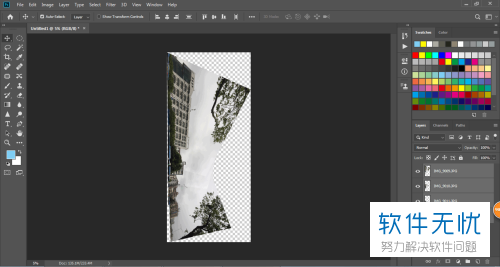
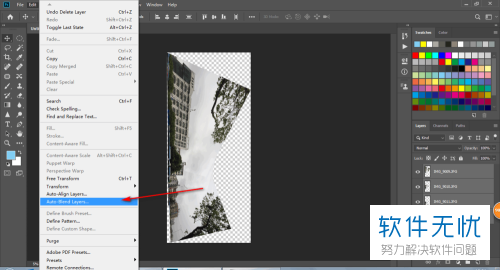
6. 第六步,点击弹出窗口中的全景图选项进行勾选,不修改下方的默认勾选,点击右上角的ok按钮。
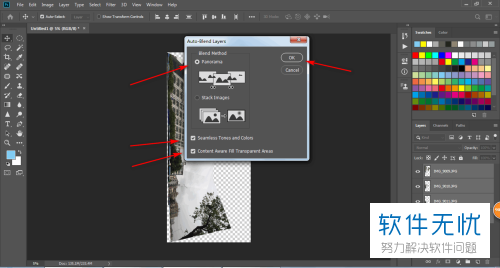
7. 第七步,等待系统操作完成即可。
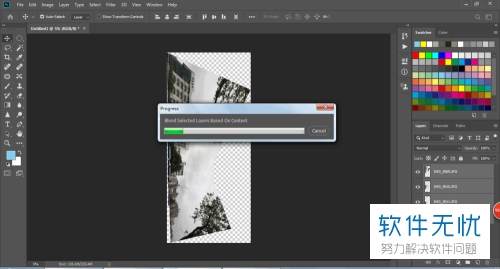
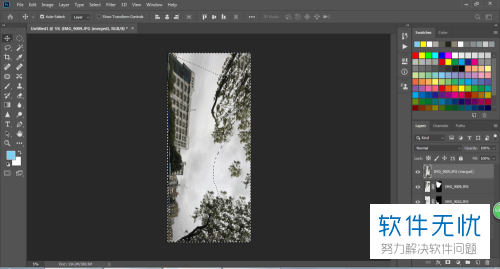
8.第八步,如果需要更换图片角度,可以按住R和鼠标左键进行旋转。
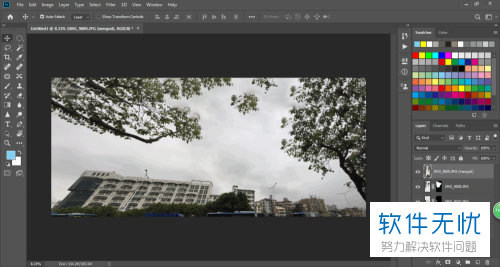
9. 第九步,保存图片。
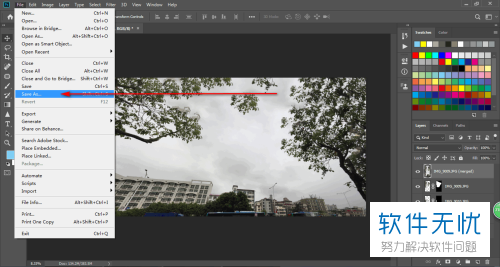
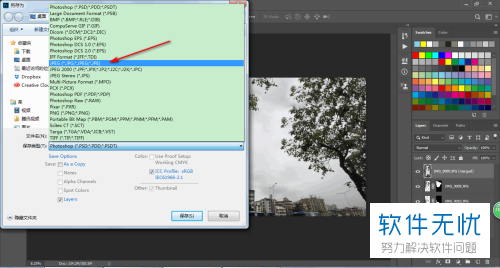
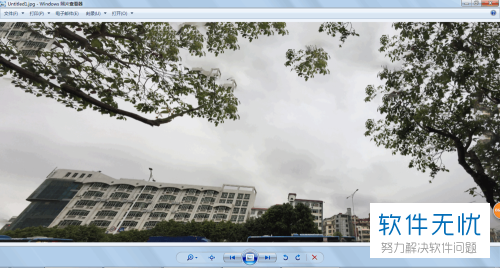
以上就是小编为大家带来的在ps2019中将多张图片合成为一张全景图的方法。
分享:
相关推荐
- 【其他】 YY语音电脑端怎么看电影 05-17
- 【其他】 PDF417码是什么 05-17
- 【其他】 YY电脑端怎么绑定密保手机 05-17
- 【其他】 PDF2go官网 05-17
- 【其他】 YY电脑端怎么换公屏气泡 05-17
- 【其他】 PDF目录错误未定义书签是什么意思 05-17
- 【其他】 YY电脑端怎么创建频道 05-17
- 【其他】 PDF哪个软件比较好用 05-17
- 【其他】 YY电脑端怎么换头像框饰 05-17
- 【其他】 PDF匿名版是什么意思 05-17
本周热门
-
iphone序列号查询官方入口在哪里 2024/04/11
-
输入手机号一键查询快递入口网址大全 2024/04/11
-
苹果官网序列号查询入口 2023/03/04
-
oppo云服务平台登录入口 2020/05/18
-
mbti官网免费版2024入口 2024/04/11
-
fishbowl鱼缸测试网址 2024/04/15
-
光信号灯不亮是怎么回事 2024/04/15
-
tplink管理员密码默认多少 2023/12/16
本月热门
-
iphone序列号查询官方入口在哪里 2024/04/11
-
输入手机号一键查询快递入口网址大全 2024/04/11
-
oppo云服务平台登录入口 2020/05/18
-
苹果官网序列号查询入口 2023/03/04
-
fishbowl鱼缸测试网址 2024/04/15
-
mbti官网免费版2024入口 2024/04/11
-
光信号灯不亮是怎么回事 2024/04/15
-
outlook邮箱怎么改密码 2024/01/02
-
正负号±怎么打 2024/01/08
-
网线水晶头颜色顺序图片 2020/08/11