电脑word软件中如何批量设置文档内所有字母的格式
当我们在使用电脑的时候,一般都会用到word软件来处理文档,而在文档内,如果想要设置所有字母的设置的话,应如何操作呢?接下来就由小编来到告诉大家。
具体如下:
1. 第一步,打开电脑中的word软件,然后新建一个空白文档。
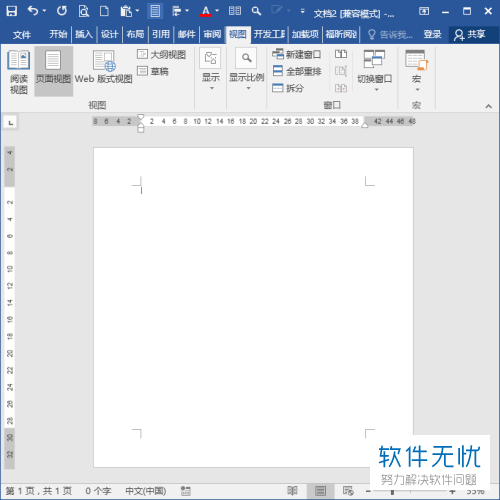
2. 第二步,在新建的空白文档内,录入一些内容,包含汉字和英文。
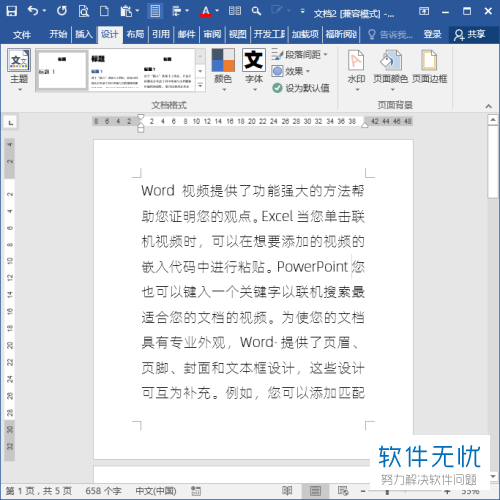
3. 第三步,文字录入完成后,通过快捷键ctrl+h,打开查找和替换窗口。
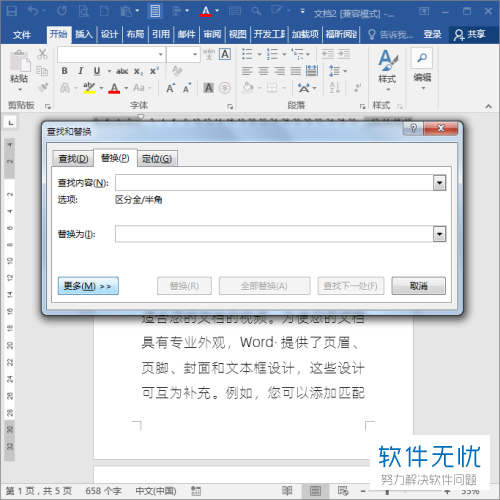
4. 第四步,点击窗口左下角的更多选项。
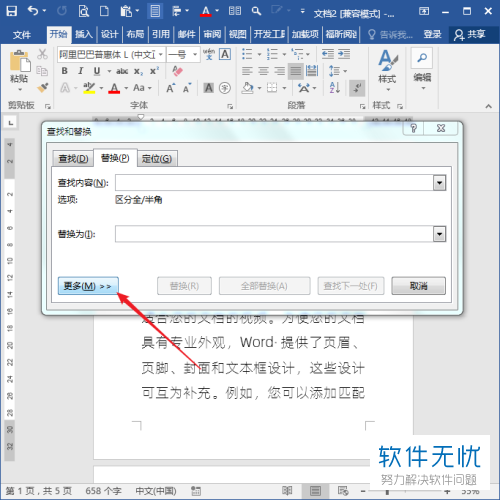
5. 第五步,点击查找内容选项,将光标置于其中后,再点击下方的特殊格式选项,点击弹出菜单中的任意字母选项,或者直接输入符号^$。
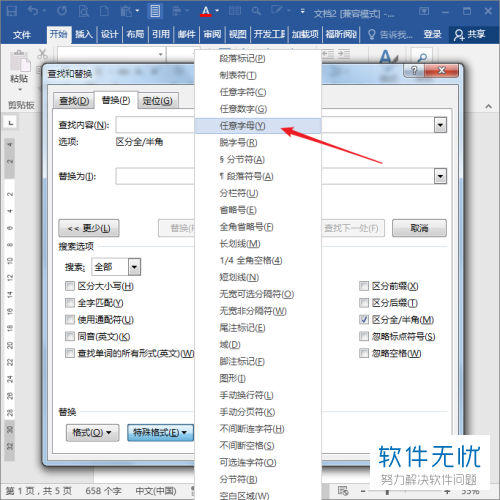
6. 第六步,将光标置于替换为输入栏内,然后点击下方的格式选项,在选择字体功能。
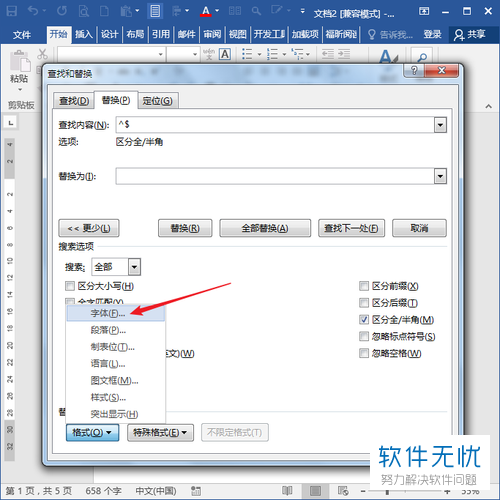
7. 第七步,打开替换字体窗口后,在其中就可以设置需要的文字格式了。
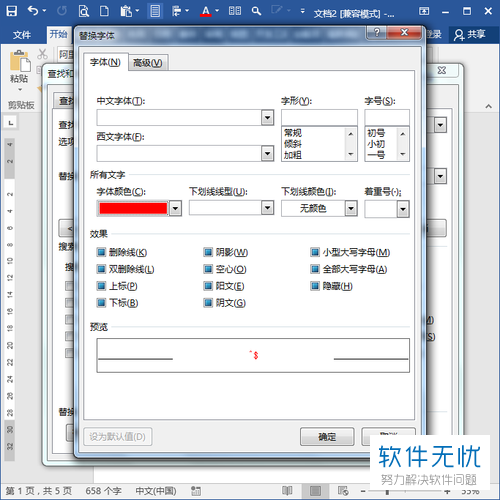
8. 第八步,格式格式完成后,不需要在替换为输入栏内输入内容,直接点击下方的全部替换按钮。
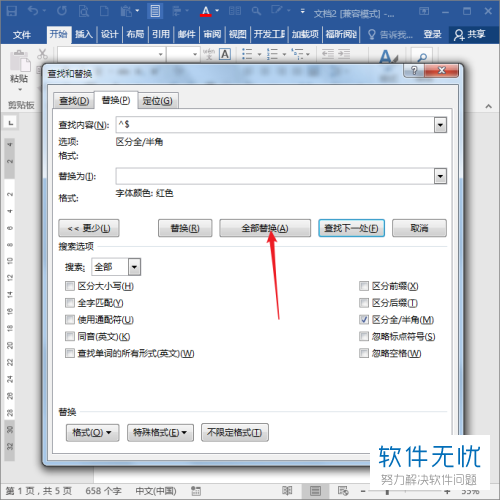
9. 第九步,点击后即可将文档内的英文的格式都修改成自己想要的格式了。
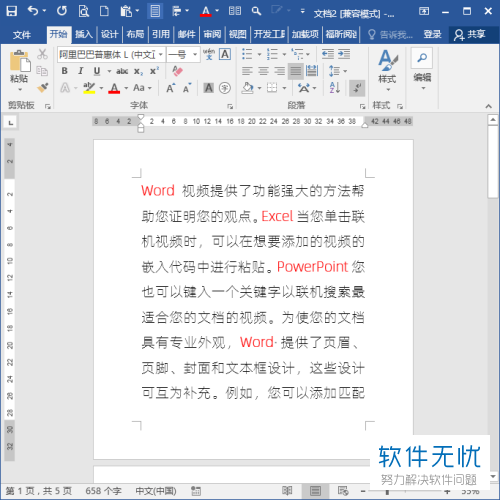
以上就是小编为大家带来的电脑word文档内批量设置英文字体格式的方法。
分享:
相关推荐
- 【其他】 WPSrank函数的使用方法 04-19
- 【其他】 WPS日期格式怎么转换 04-19
- 【其他】 WPS日期自动往下排怎么设置 04-19
- 【其他】 WPSExcel怎么添加选项 04-19
- 【其他】 WPSExcel表格怎么翻译 04-19
- 【其他】 WPSExcel怎么分列 04-19
- 【其他】 WPSExcel表格行间距怎么设置 04-19
- 【其他】 WPS文档怎么把图片嵌入表格 04-19
- 【其他】 WPSword怎么转换PDF 04-19
- 【其他】 WPSword文档怎么插视频 04-19
本周热门
-
iphone序列号查询官方入口在哪里 2024/04/11
-
输入手机号一键查询快递入口网址大全 2024/04/11
-
oppo云服务平台登录入口 2020/05/18
-
outlook邮箱怎么改密码 2024/01/02
-
苹果官网序列号查询入口 2023/03/04
-
光信号灯不亮是怎么回事 2024/04/15
-
fishbowl鱼缸测试网址 2024/04/15
-
学信网密码是什么格式 2020/05/19
本月热门
-
iphone序列号查询官方入口在哪里 2024/04/11
-
输入手机号一键查询快递入口网址大全 2024/04/11
-
oppo云服务平台登录入口 2020/05/18
-
fishbowl鱼缸测试网址 2024/04/15
-
outlook邮箱怎么改密码 2024/01/02
-
苹果官网序列号查询入口 2023/03/04
-
光信号灯不亮是怎么回事 2024/04/15
-
学信网密码是什么格式 2020/05/19
-
正负号±怎么打 2024/01/08
-
计算器上各个键的名称及功能介绍大全 2023/02/21











