怎么用Photoshop PS中的图层蒙版功能给图片添加特效
PS是我们非常常用的一款图片编辑软件,今天给大家介绍一下怎么用Photoshop PS中的图层蒙版功能给图片添加特效的具体操作步骤。
1.打开电脑,运行PS ,如图,将图片素材放入PS中。

2. 然后在右侧的图层通道中,按住alt键点击【蓝色通道】。
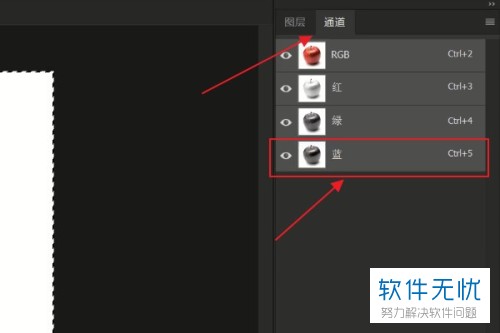
3. 接着在右侧新建一个图层。

4. 然后将新建图层设置为填充白色,按键盘上的ctrl+d直接取消选区,然后按ctrl+j组合键,复制两层图层。
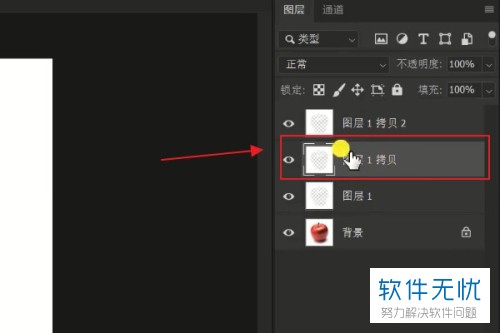
5. 接下来将第二和第三个图层选中,按住ctrl+i组合键执行反选,然后再给第二个图层添加一个图层蒙版。
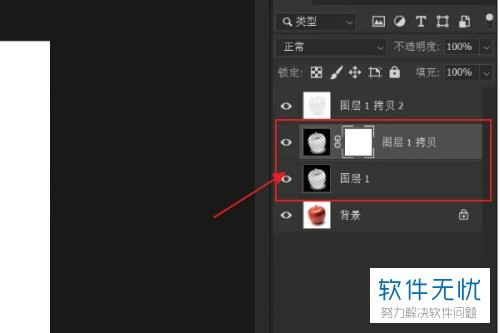
6. 接下来在页面左侧选择【画笔工具】,把苹果擦一遍。

7. 接着新建一个图层,并且填充白色。

8. 然后给图层填充想要的图案效果。

9. 最后,按ctrl+t组合键,对图层的位置和大小进行设置,回车确认即可。

以上就是怎么用Photoshop PS中的图层蒙版功能给图片添加特效的具体操作步骤。
分享:
相关推荐
- 【其他】 WPS文字b5纸大小 04-29
- 【其他】 WPS文字默认的文件扩展名是什么 04-29
- 【其他】 WPS文字null加载失败 04-29
- 【其他】 WPS文字vba 04-29
- 【其他】 WPS文字Ctrl+space 04-29
- 【其他】 WPS文字查错别字 04-29
- 【其他】 WPS文字自动目录最多可以生成几级 04-29
- 【其他】 WPS文字扩展名 04-28
- 【其他】 WPS文字可以一次性删除所有批注内容吗 04-28
- 【其他】 WPS文字校对功能 04-28
本周热门
-
iphone序列号查询官方入口在哪里 2024/04/11
-
oppo云服务平台登录入口 2020/05/18
-
输入手机号一键查询快递入口网址大全 2024/04/11
-
mbti官网免费版2024入口 2024/04/11
-
outlook邮箱怎么改密码 2024/01/02
-
光信号灯不亮是怎么回事 2024/04/15
-
苹果官网序列号查询入口 2023/03/04
-
计算器上各个键的名称及功能介绍大全 2023/02/21
本月热门
-
iphone序列号查询官方入口在哪里 2024/04/11
-
输入手机号一键查询快递入口网址大全 2024/04/11
-
oppo云服务平台登录入口 2020/05/18
-
mbti官网免费版2024入口 2024/04/11
-
outlook邮箱怎么改密码 2024/01/02
-
苹果官网序列号查询入口 2023/03/04
-
光信号灯不亮是怎么回事 2024/04/15
-
fishbowl鱼缸测试网址 2024/04/15
-
计算器上各个键的名称及功能介绍大全 2023/02/21
-
正负号±怎么打 2024/01/08











