win10系统电脑中的共享文件如何设置
我们在工作中经常会遇到设置共享文件夹的情况,今天就跟大家介绍一下win10系统电脑中的共享文件如何设置的具体操作步骤。
1. 打开Win10系统的电脑,找到桌面上的“此电脑”,双击打开。
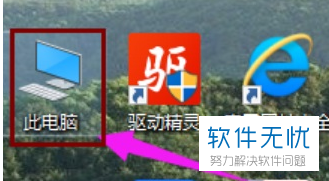
2. 然后在此电脑中,选择我们想要共享的文件夹。
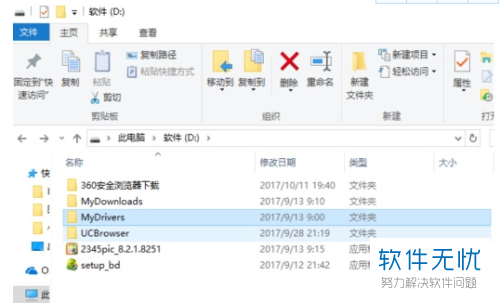
3. 然后右键,选择列表中的“共享“选项,然后在二级菜单中选择“特定用户”
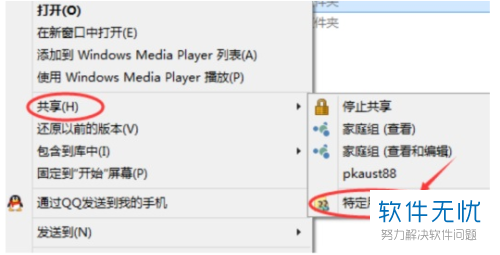
4. 接下来就进入文件共享窗口,选择右侧的向下箭头,打开共享用户的下拉列表
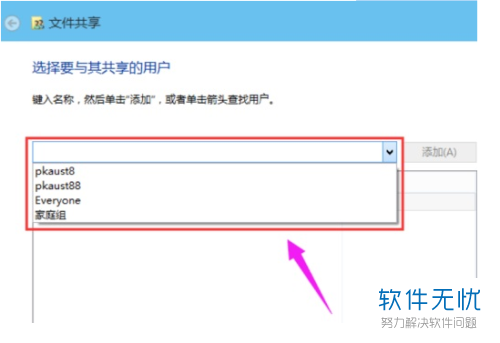
5. 然后选择要共享的用户,接着选择左右侧的添加
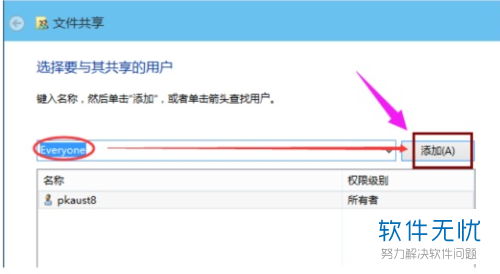
6. 如图。共享的用户就添加到下面的方框里了。
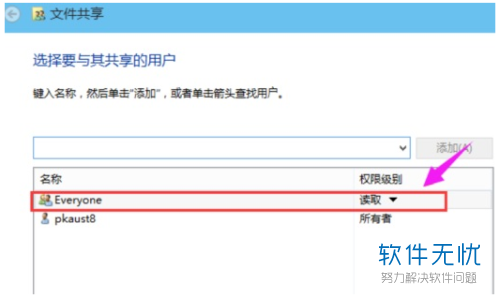
7. 在用户右侧的权限级别下的向下箭头,可以设置读取/写入的权限。
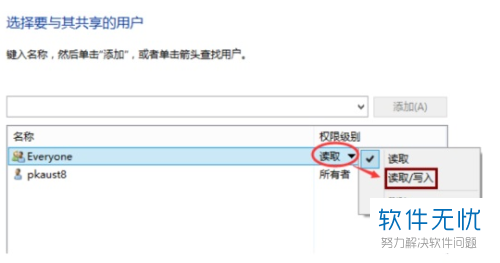
8. 最后,选择底部的共享。
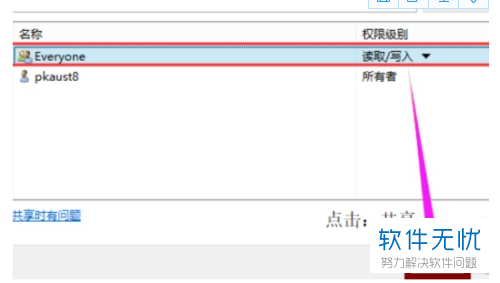
9. 然后,稍等几分钟。
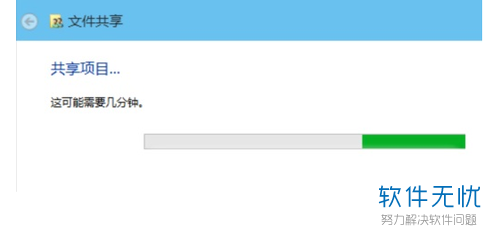
10. 最后提示文件夹已共享,选择完成即可。
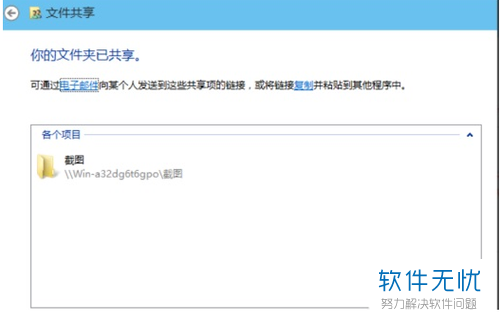 以上就是win10系统电脑中的共享文件如何设置的具体操作步骤。
以上就是win10系统电脑中的共享文件如何设置的具体操作步骤。
分享:
相关推荐
- 【其他】 WPS5号字体是多少px 04-25
- 【其他】 WPS3次方怎么打 04-25
- 【其他】 WPS3d模型在哪 04-25
- 【其他】 WPS365是免费的吗 04-25
- 【其他】 WPS2019是什么软件 04-25
- 【其他】 WPS2023和个人版的区别 04-25
- 【其他】 WPS2024政府版 04-24
- 【其他】 WPS1+x考试考什么 04-24
- 【其他】 WPS1+x证书有用吗 04-24
- 【其他】 WPS目录怎么自己编辑 04-24
本周热门
-
iphone序列号查询官方入口在哪里 2024/04/11
-
输入手机号一键查询快递入口网址大全 2024/04/11
-
oppo云服务平台登录入口 2020/05/18
-
outlook邮箱怎么改密码 2024/01/02
-
mbti官网免费版2024入口 2024/04/11
-
苹果官网序列号查询入口 2023/03/04
-
fishbowl鱼缸测试网址 2024/04/15
-
光信号灯不亮是怎么回事 2024/04/15
本月热门
-
iphone序列号查询官方入口在哪里 2024/04/11
-
输入手机号一键查询快递入口网址大全 2024/04/11
-
oppo云服务平台登录入口 2020/05/18
-
outlook邮箱怎么改密码 2024/01/02
-
mbti官网免费版2024入口 2024/04/11
-
苹果官网序列号查询入口 2023/03/04
-
fishbowl鱼缸测试网址 2024/04/15
-
光信号灯不亮是怎么回事 2024/04/15
-
计算器上各个键的名称及功能介绍大全 2023/02/21
-
正负号±怎么打 2024/01/08











