电脑桌面文件怎样移动存储位置
我们在电脑上经常会在桌面上放置一些文件或者软件,那么我们储存过多会导致电脑卡顿,那么我们如何移动储存位置呢?来一起去看看吧!
具体如下:
1. 第一步,我们需要在电脑桌面上双击“此电脑”,
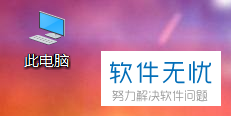
2. 第二步,在如图所示的界面中,我们需要选择“桌面”一栏,接着右击鼠标,在弹出的菜单选项中选择点击“属性”,
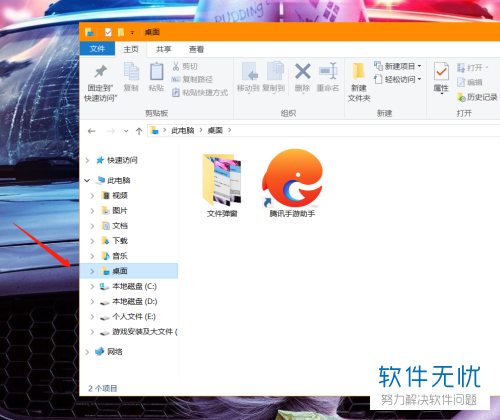
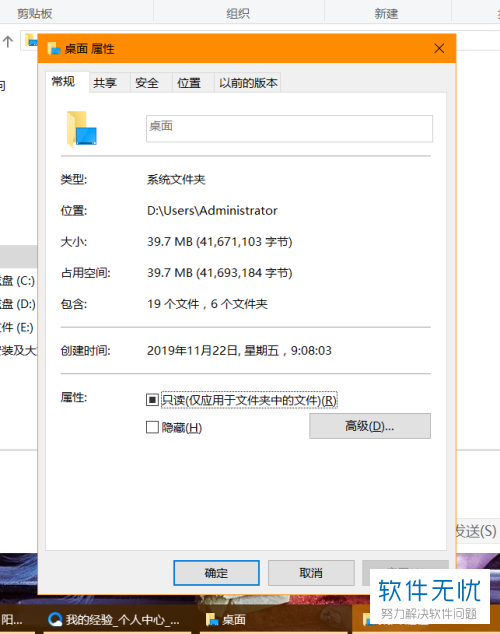
3. 第三步,在弹出的如图所示的窗口中,需要点击选择“位置”一栏,
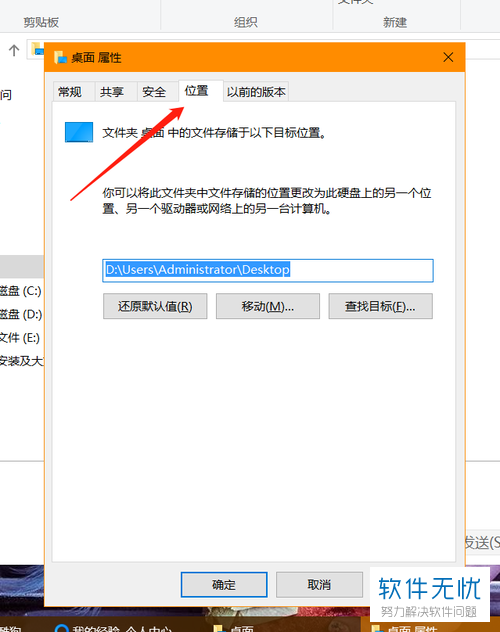
4. 第四步,我们在位置页面中,需要找到并点击“移动”按钮,
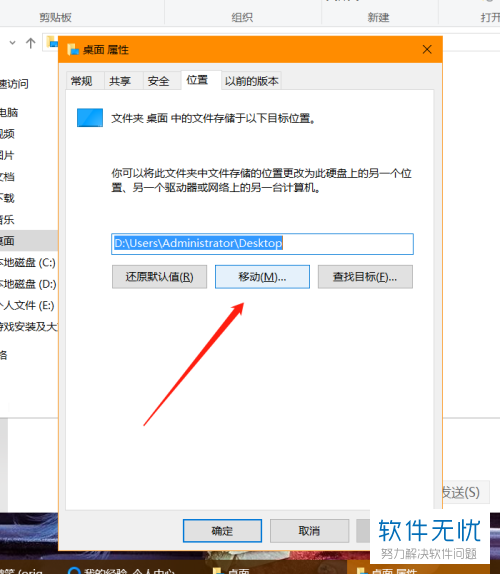
5. 此时,我们需要选择移动到盘符(这里以D盘为例),
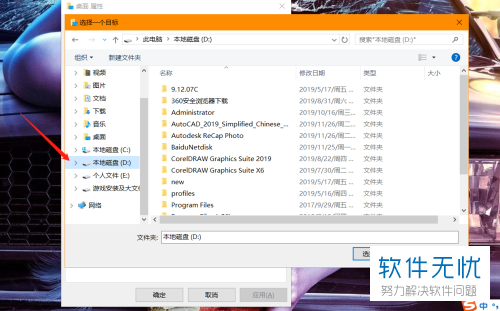
6. 第六步,我们在D盘中点击上端的“新建文件夹”并设置文件夹名称,

7. 这时,我们选择我们刚刚创建的文件夹,并点击“选择文件夹”,

8. 最后,我们再次点击“移动”即可。
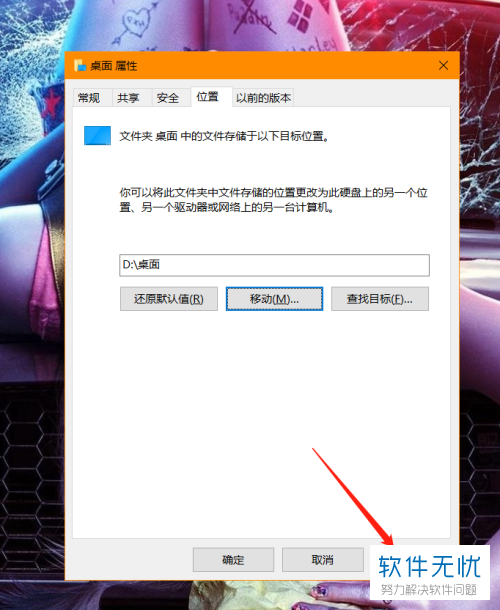
9. 现在,我们在弹出的提示窗口中选择点击“是”。

10. 我们等待片刻进行转移完成后,再次点击“确定”即可完成移动了。
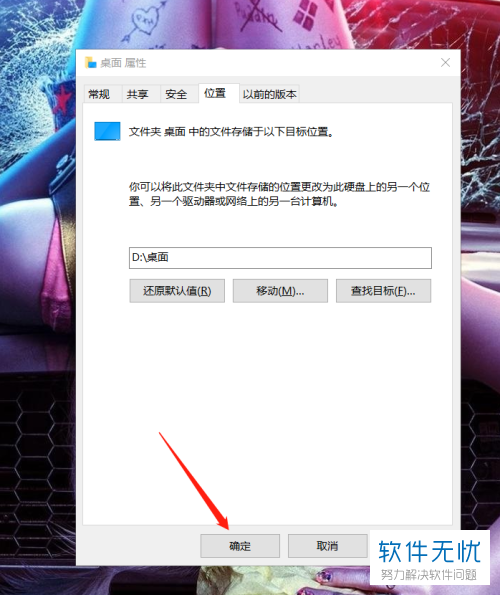
以上便是小编给你们带来的如何将电脑桌面进行移动盘符的方法介绍,希望可以帮助到你们。
分享:
相关推荐
- 【其他】 WPS表格Unicode文本 04-30
- 【其他】 WPS表格unique 04-30
- 【其他】 WPS表格utf-8 04-30
- 【其他】 WPS表格u盘删除怎么恢复 04-30
- 【其他】 WPS表格运行慢,卡怎么办解决 04-30
- 【其他】 WPS表格与Excel的区别 04-30
- 【其他】 哔哩哔哩漫画怎么完成今日推荐任务 04-30
- 【其他】 WPS表格隐藏的列怎么显示出来 04-30
- 【其他】 WPS表格图片怎么置于文字下方 04-30
- 【其他】 WPS表格图片怎么跟随表格 04-30
本周热门
-
iphone序列号查询官方入口在哪里 2024/04/11
-
oppo云服务平台登录入口 2020/05/18
-
输入手机号一键查询快递入口网址大全 2024/04/11
-
苹果官网序列号查询入口 2023/03/04
-
光信号灯不亮是怎么回事 2024/04/15
-
fishbowl鱼缸测试网址 2024/04/15
-
steam账号怎么注册 2023/02/27
-
mbti官网免费版2024入口 2024/04/11
本月热门
-
iphone序列号查询官方入口在哪里 2024/04/11
-
输入手机号一键查询快递入口网址大全 2024/04/11
-
oppo云服务平台登录入口 2020/05/18
-
outlook邮箱怎么改密码 2024/01/02
-
苹果官网序列号查询入口 2023/03/04
-
mbti官网免费版2024入口 2024/04/11
-
光信号灯不亮是怎么回事 2024/04/15
-
fishbowl鱼缸测试网址 2024/04/15
-
网线水晶头颜色顺序图片 2020/08/11
-
计算器上各个键的名称及功能介绍大全 2023/02/21












