win10系统如何用U盘进行重装
今天给大家介绍一下win10系统如何用U盘进行重装的具体操作步骤。
要进行U盘重装需要两个步骤:制作U盘启动盘,然后重装系统。下面就详细介绍一下两个步骤。
步骤一:制作U盘启动盘
1. 先将事先准备好的U盘插入电脑,然后打开,在首页依次选择“U盘启动”---“U盘模式”打开。
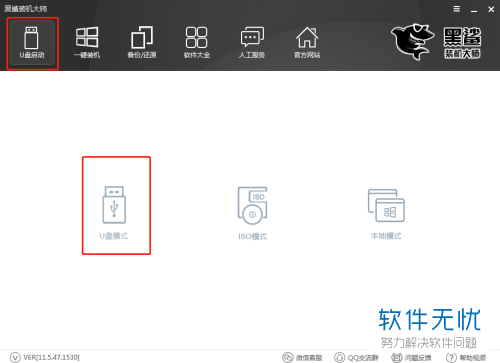
2. 然后在新的页面将U盘名称勾选后选择下方的“一键制作启动U盘”。

3. 如图会弹出窗口提示,需要格式化U盘,直接选择“确定”。
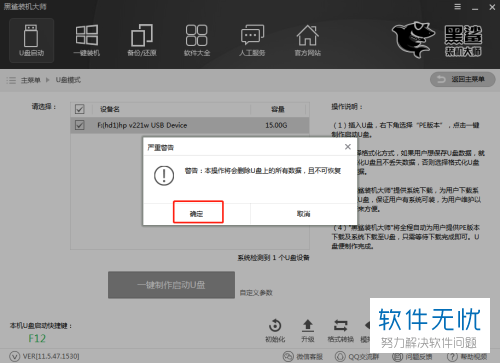
4. 然后我们就可以根据自己需要选择PE版本,如果我们不太清楚这两种的区别,选择右侧的“查看说明”就可以看到,小编这里选择高级版,然后“确定”。
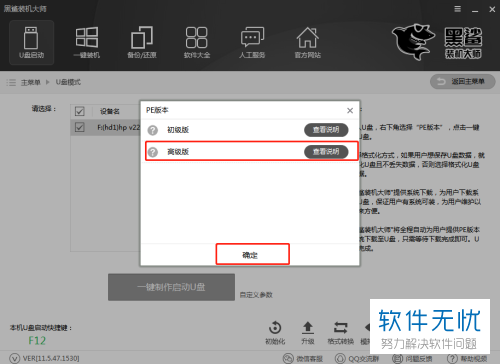
5. 如图我们就进入系统选择页面了,选择好我们需要的win10系统文件后,然后在右下角选择“下载系统且制作u盘”。
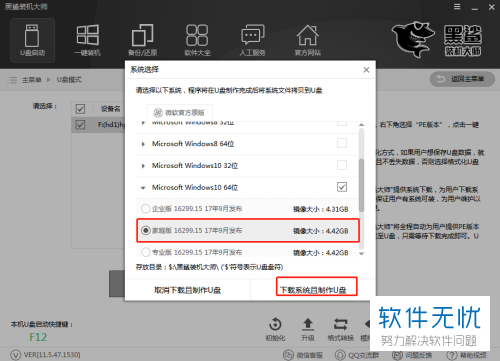
6. 这样系统就自动开始下载系统文件,上等片刻下载就可以自动完成。
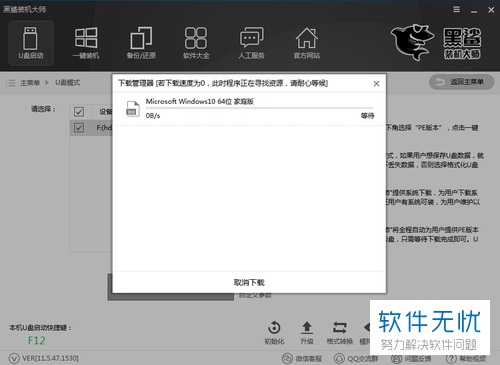
7. 下载完成后,就会弹出提示窗口,显示U盘启动盘制作完成,“确定”即可。
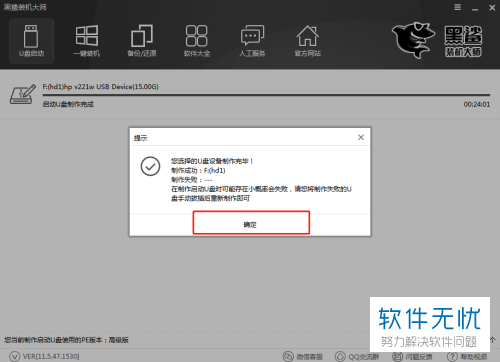
8. 制作好U盘启动盘以后,要测试以下U盘启动盘,以确保制作成功。我们回到“U盘模式”下勾选设备名称之后,选择右下角的“模拟启动”下的“BIOS启动”就可以测试启动盘是否制作成功。还要在左下角查看以下电脑的相关启动热键。
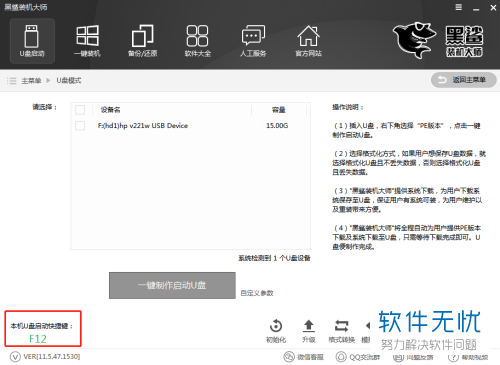
9. 如图当出现菜单选择项的测试窗口时,就说明启动U盘制作完成。
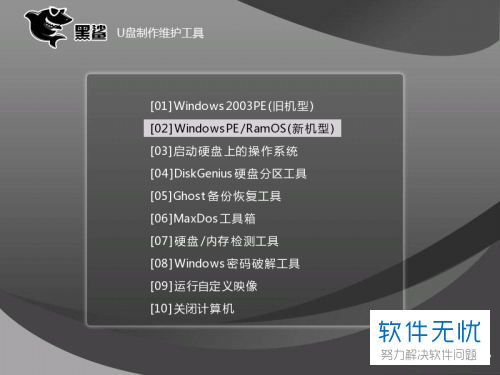
10. 然后就可以关闭测试窗口了,然后再回到“U盘模式”主界面,选择左下角的“快捷键”查看一下启动热键。
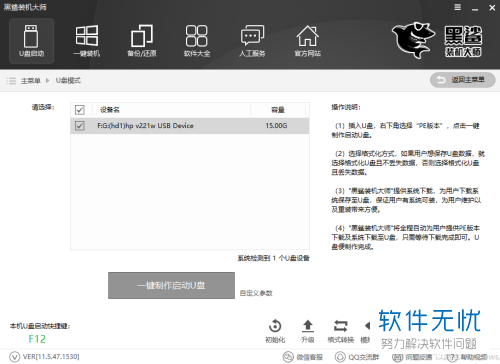
11. 大家也可以在下图表格里了解一下。

步骤二:U盘启动盘重装win10系统
1.制作好U盘启动盘之后,我们需要重启一下电脑。当出现开机界面快速连续点击快捷键进入设置界面。然后我们使用键盘上的“↑”和“↓”选择“usb”选项,然后回车。
2. 接着在U盘制作维护工具页面下,我们大致都会选择第二项“新机型”然后再次回车。
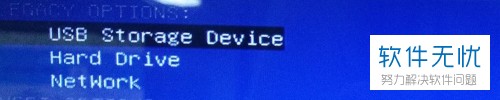
3. 这样我们就进入了PE系统,桌面就会弹出黑鲨装机工具并对U盘中的系统文件进行检测,我们将需要安装的win10文件选中之后选择“安装系统”。
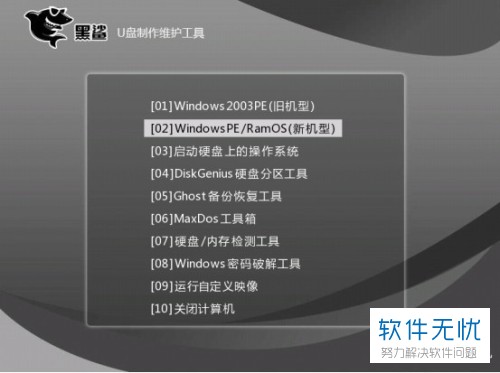
4. 接着在弹出的提示窗口直接“继续”即可。
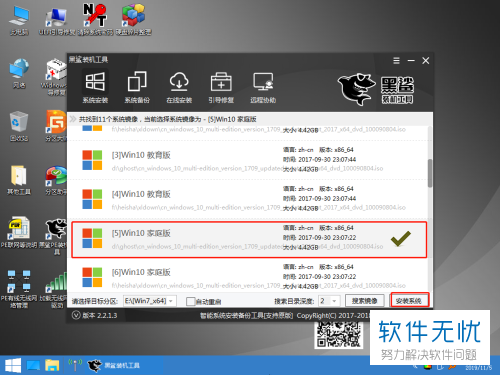
5. 接下来系统就开始自动安装win10系统,我们无需操作只要等待安装完成即可。
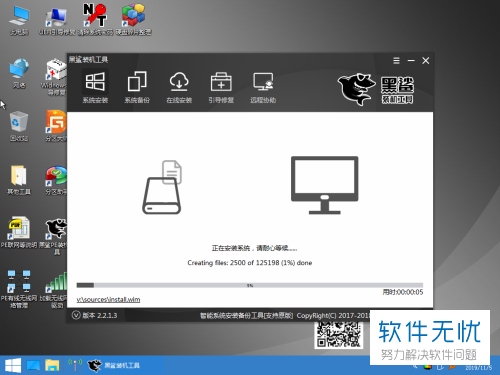
6. 如图,显示成功安装系统后。把U盘等外接设备拔除,最后选择“重启”。

7. 然后根据提示再进行初步的设置操作后,我们就成功进入win10桌面了。

8. 以上就是win10系统如何用U盘进行重装的具体操作步骤。
相关推荐
- 【其他】 WPS文字PDF为什么导出来会乱 04-26
- 【其他】 WPSppt怎么套模板 04-26
- 【其他】 WPS文字insert 04-26
- 【其他】 WPS文字生成图表 04-26
- 【其他】 WPS文字怎么旋转180度 04-26
- 【其他】 WPS文字圆形排列 04-26
- 【其他】 WPS文字颜色快捷键 04-26
- 【其他】 WPS文字阴影效果 04-26
- 【其他】 WPS文字右上角标注【1】 04-26
- 【其他】 WPS文字太长怎么弄两行 04-26
本周热门
-
iphone序列号查询官方入口在哪里 2024/04/11
-
输入手机号一键查询快递入口网址大全 2024/04/11
-
oppo云服务平台登录入口 2020/05/18
-
mbti官网免费版2024入口 2024/04/11
-
fishbowl鱼缸测试网址 2024/04/15
-
outlook邮箱怎么改密码 2024/01/02
-
光信号灯不亮是怎么回事 2024/04/15
-
哪个版本的qq可以无视群禁言 2017/05/05
本月热门
-
iphone序列号查询官方入口在哪里 2024/04/11
-
输入手机号一键查询快递入口网址大全 2024/04/11
-
oppo云服务平台登录入口 2020/05/18
-
mbti官网免费版2024入口 2024/04/11
-
outlook邮箱怎么改密码 2024/01/02
-
苹果官网序列号查询入口 2023/03/04
-
fishbowl鱼缸测试网址 2024/04/15
-
光信号灯不亮是怎么回事 2024/04/15
-
计算器上各个键的名称及功能介绍大全 2023/02/21
-
正负号±怎么打 2024/01/08












