Excel表格用rand函数如何实现列数据随机排序
今天给大家介绍一下Excel表格用rand函数如何实现列数据随机排序的具体操作步骤。
1. 首先打开需要随机排序的excel表格。
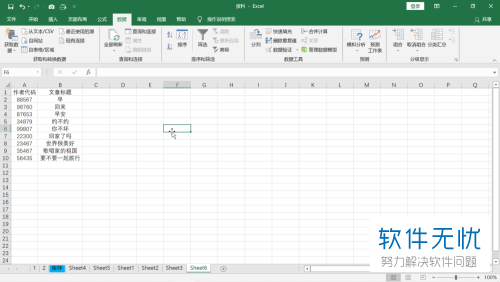
2. 然后选中C1单元格输入“顺序”。
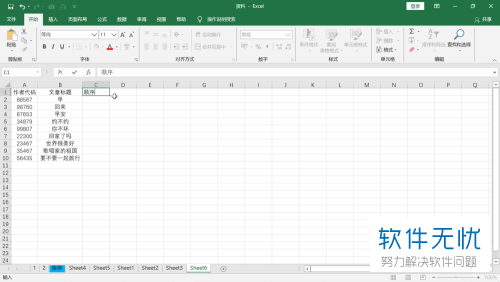
3. 然后选中C2单元格,在里面输入公式“=rand()”。
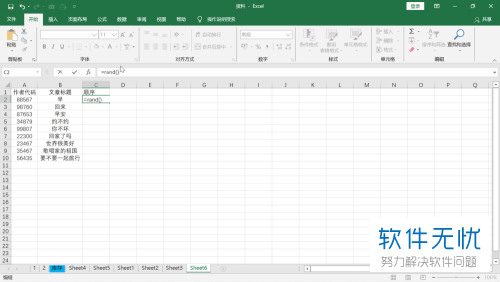
4. 然后回车,如图在C2单元格就显示出结果。
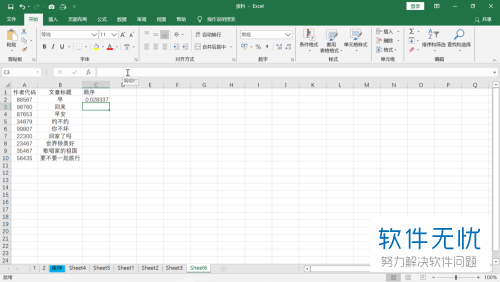
5. 将C2单元格进行下拉填充至数据最后一行,如图所有c列的结果都显示出来了。
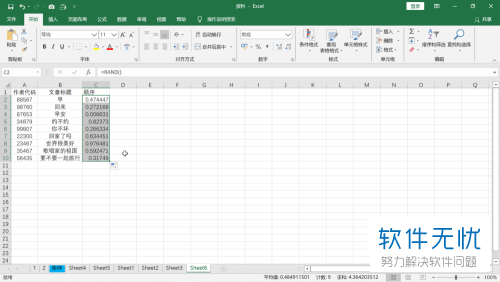
6. 然后再次将C2单元格选中。接着在上方的工具栏单击“数据”,接着在数据下选择排序点击。
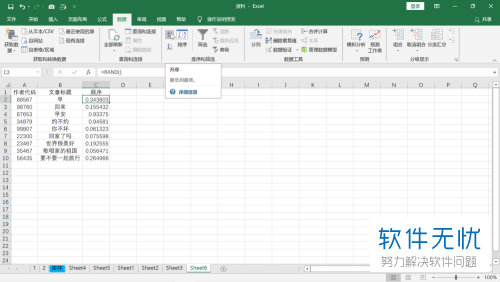
7. 如图文章标题列就实现了重新排序。
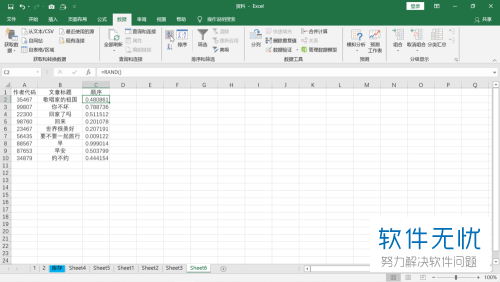
8. 然后我们再双击C2然后回车,如图结果不一样了。
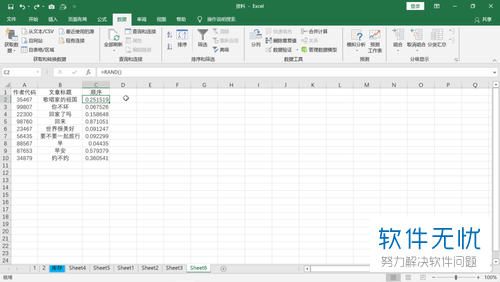
9. 接着按上面的操作方法依次对下面的数据进行操作,这样所有数据都被重新计算,然后都出现不一样的结果。假如重复操作以上步骤,每次的排序方式都是随机的不一样的。
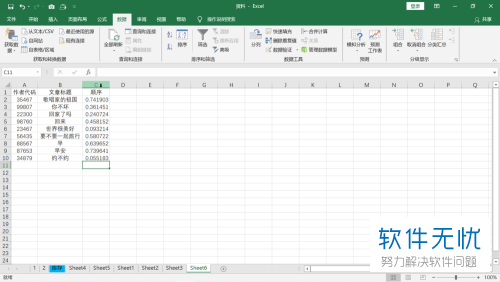
以上就是Excel表格用rand函数如何实现列数据随机排序的具体操作步骤。
分享:
相关推荐
- 【其他】 WPS文字求和在哪里 04-25
- 【其他】 WPS文字邮件合并功能怎么操作 04-25
- 【其他】 WPS文字怎么注拼音 04-25
- 【其他】 WPS文字无法打开数据源 04-25
- 【其他】 WPS文字中间空隙很大 04-25
- 【其他】 WPS文字背景颜色怎么去掉 04-25
- 【其他】 WPS文字竖着写怎么设置 04-25
- 【其他】 WPS90度怎么打出来 04-25
- 【其他】 WPS8位数字变日期 04-25
- 【其他】 WPS80+会员包括哪几个 04-25
本周热门
-
iphone序列号查询官方入口在哪里 2024/04/11
-
输入手机号一键查询快递入口网址大全 2024/04/11
-
oppo云服务平台登录入口 2020/05/18
-
outlook邮箱怎么改密码 2024/01/02
-
mbti官网免费版2024入口 2024/04/11
-
苹果官网序列号查询入口 2023/03/04
-
fishbowl鱼缸测试网址 2024/04/15
-
光信号灯不亮是怎么回事 2024/04/15
本月热门
-
iphone序列号查询官方入口在哪里 2024/04/11
-
输入手机号一键查询快递入口网址大全 2024/04/11
-
oppo云服务平台登录入口 2020/05/18
-
outlook邮箱怎么改密码 2024/01/02
-
mbti官网免费版2024入口 2024/04/11
-
苹果官网序列号查询入口 2023/03/04
-
fishbowl鱼缸测试网址 2024/04/15
-
光信号灯不亮是怎么回事 2024/04/15
-
计算器上各个键的名称及功能介绍大全 2023/02/21
-
正负号±怎么打 2024/01/08











