安卓手机和win10电脑通过蓝牙互传文件是怎么操作的
我们在工作生活中经常会遇到手机和电脑互传文件的情况。平时用的最多的可能是QQ和微信这两款聊天软件,今天我们介绍的是通过蓝牙实现安卓手机和win10电脑实现互传文件的具体操作。
1. 第一步当然是先把手机和电脑的蓝牙都打开,手机的蓝牙一般都是在通知栏,电脑的蓝牙在桌面的右下角。
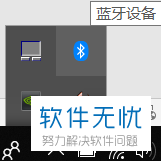
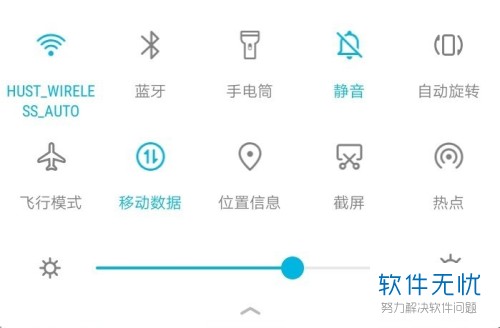
2. 电脑右键单击蓝牙图标,在菜单里选择“添加蓝牙设备”,然后在蓝牙设置界面,确认一下是否打开了蓝牙;手机上长按蓝牙,也进入蓝牙设置界面,将蓝牙开关打开
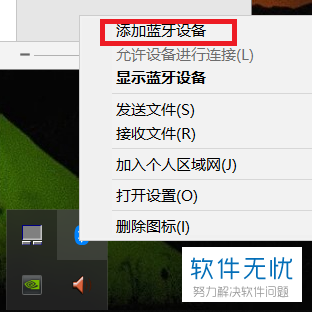
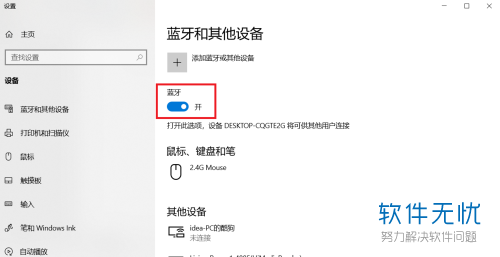

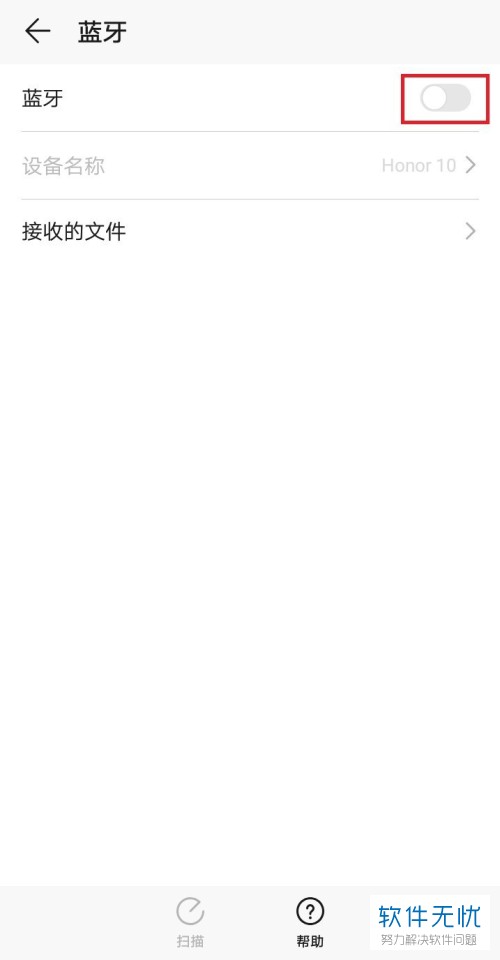
3. 我们选择比较方便的手机端连接电脑端,选择“扫描”在下方就会显示电脑的名称;选择我们的电脑名,进行配对

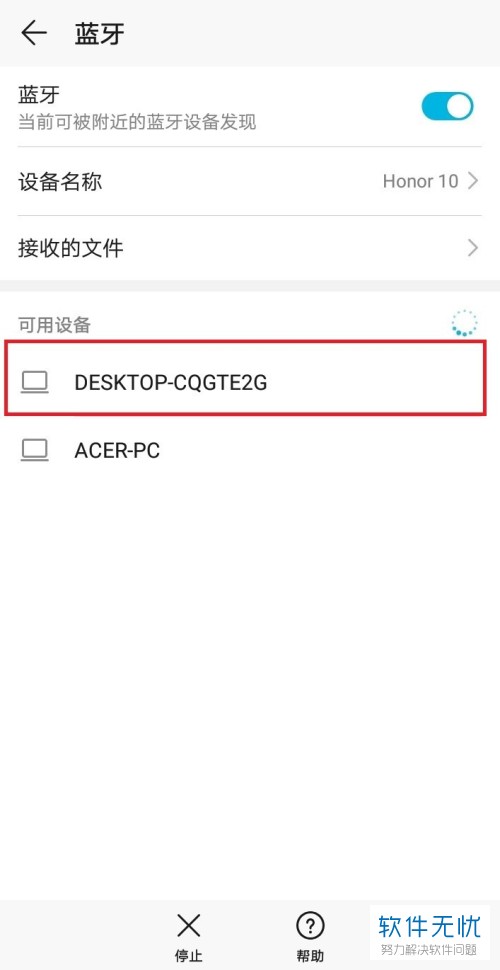
4. 选择配对之后,电脑提示确认配对提示,点击是。手机也是确认是,然后稍等,便配对成功。
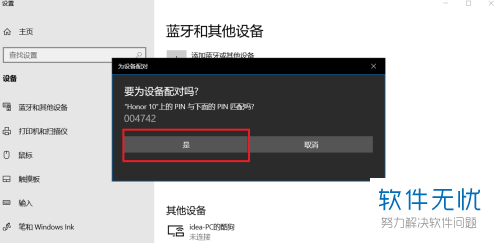
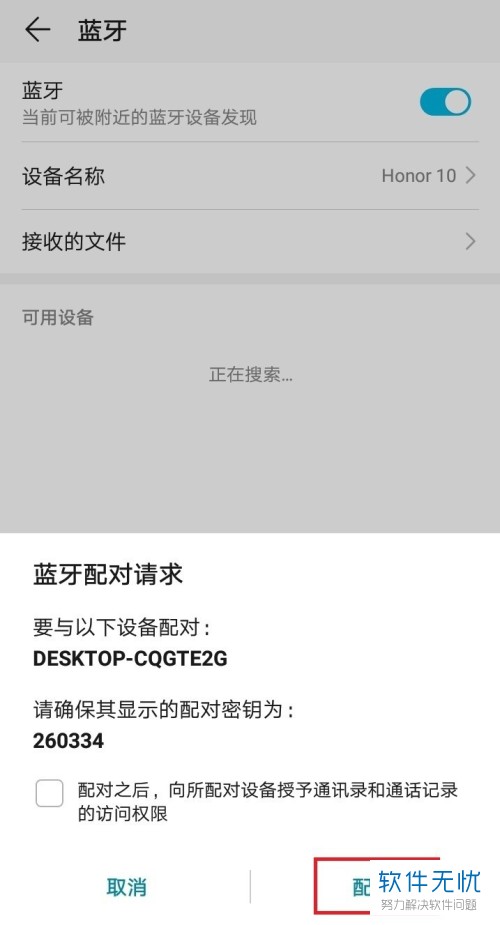
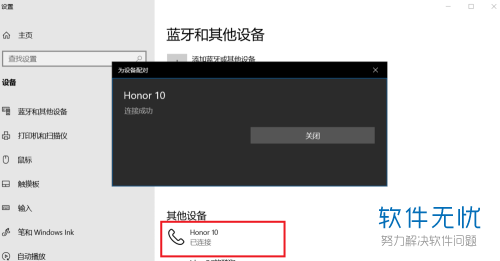

5. 接下来就开始传文件了。手机和电脑互传文件的操作基本上一样,我们就以手机向电脑传输文件为例,先在电脑任务栏上右键蓝牙图标,在菜单中选择接收文件,然后弹出接收文件的对话框,无许操作,接下来就在手机上操作完成了。


6. 在我们的手机上把需要传输的文件多选,如图我们选择传输图片,选择好图片之后,点击左下角的分享,然后选择蓝牙方式,在弹出蓝牙设置的窗口下选择配对的“我的电脑”后,电脑上就显示正在接收文件的进度条了。
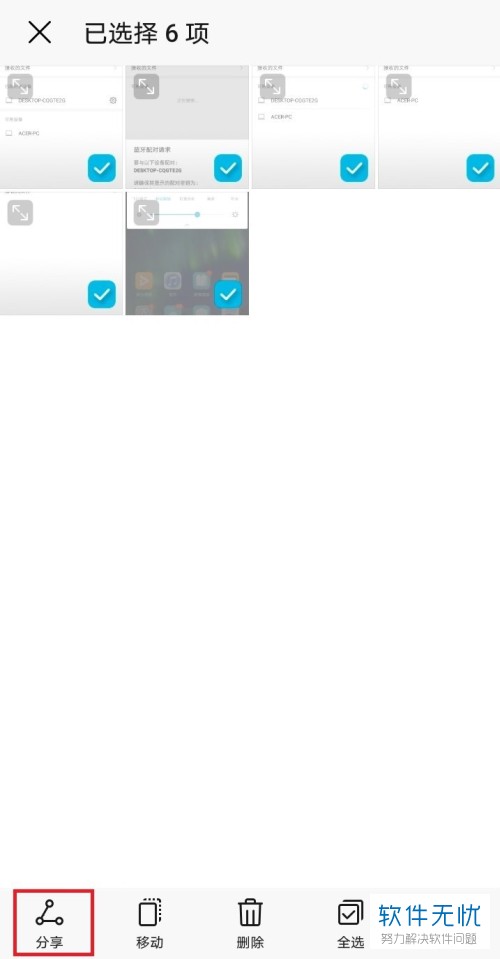
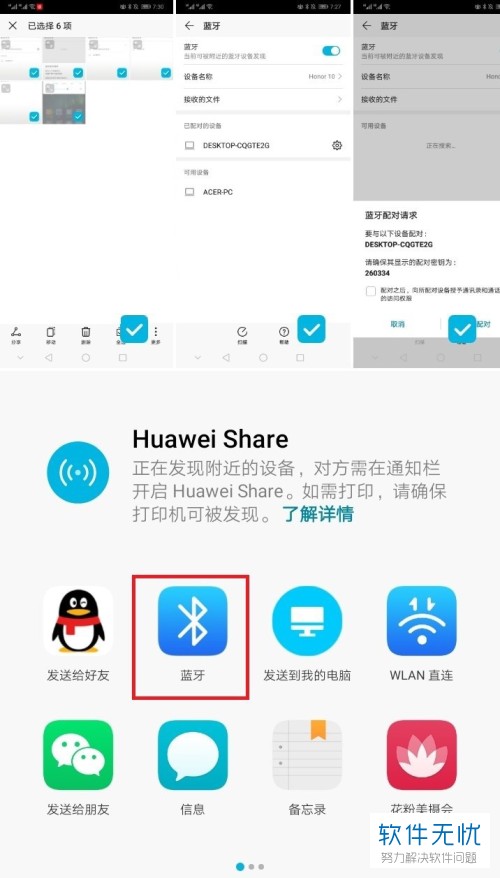
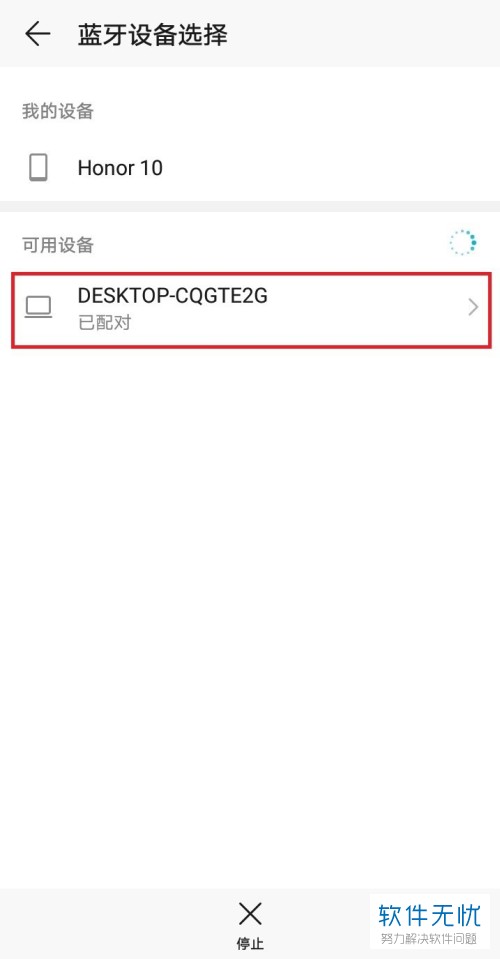

以上就是手机和电脑通过蓝牙互传文件是怎么操作的具体步骤。
分享:
相关推荐
- 【其他】 WPS表格切片器在哪里 04-29
- 【其他】 WPS表格切换窗口快捷键 04-29
- 【其他】 WPS表格求乘积函数 04-29
- 【其他】 WPS表格去重复重复留唯一 04-29
- 【其他】 WPS表格求平均值怎么弄 04-29
- 【其他】 WPS表格怎么把一个单元格分成两个单元格 04-29
- 【其他】 WPS表格虚线怎么取消 04-29
- 【其他】 WPS表格斜线一分为二 04-29
- 【其他】 WPS表格文字超出表格 04-29
- 【其他】 WPS表格分两页断开怎么办 04-29
本周热门
-
iphone序列号查询官方入口在哪里 2024/04/11
-
oppo云服务平台登录入口 2020/05/18
-
输入手机号一键查询快递入口网址大全 2024/04/11
-
mbti官网免费版2024入口 2024/04/11
-
outlook邮箱怎么改密码 2024/01/02
-
光信号灯不亮是怎么回事 2024/04/15
-
苹果官网序列号查询入口 2023/03/04
-
计算器上各个键的名称及功能介绍大全 2023/02/21
本月热门
-
iphone序列号查询官方入口在哪里 2024/04/11
-
输入手机号一键查询快递入口网址大全 2024/04/11
-
oppo云服务平台登录入口 2020/05/18
-
mbti官网免费版2024入口 2024/04/11
-
outlook邮箱怎么改密码 2024/01/02
-
苹果官网序列号查询入口 2023/03/04
-
光信号灯不亮是怎么回事 2024/04/15
-
fishbowl鱼缸测试网址 2024/04/15
-
计算器上各个键的名称及功能介绍大全 2023/02/21
-
正负号±怎么打 2024/01/08











