如何在Win10的文件夹中将图片设置自动显示缩略图
有的小伙伴在使用Windows10系统的电脑时,为了方便找到想要的图片,因此想要在文件夹中设置自动显示缩略图,但是却不知道如何设置,那么小编就来为大家介绍一下吧。
具体如下:
1. 第一步,双击或者右击打开有图片的文件夹,接着点击页面顶部的查看选项。
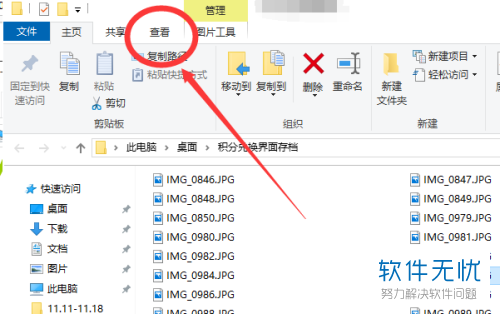
2. 第二步,来到下图所示的查看菜单后,点击箭头所指的选项。
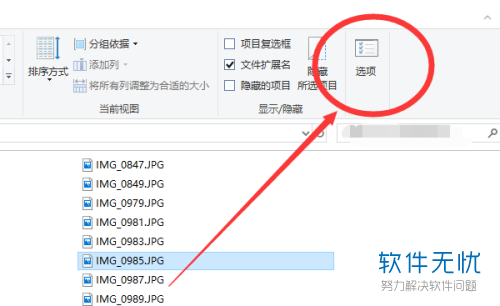
3. 第三步,在下图文件夹选项窗口中,点击页面顶部的查看选项。
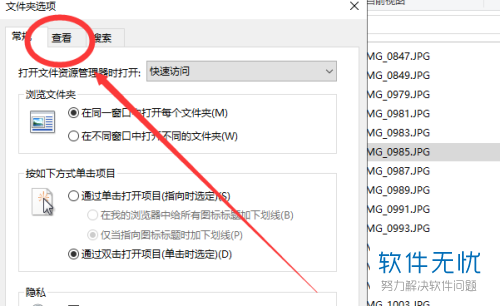
4. 第四步,我们可以看到如下图所示的查看页面,取消勾选“始终显示图标,从不显示缩略图”左边的复选框。
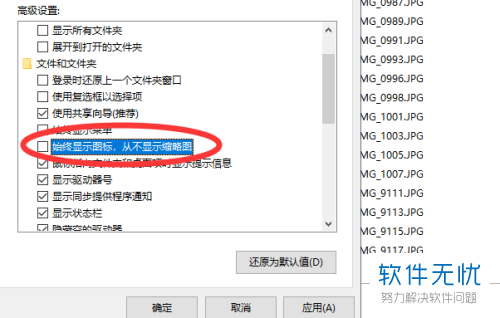
5. 第五步,完成取消勾选后,点击右下角的应用选项,接着点击右下角的确定选项。
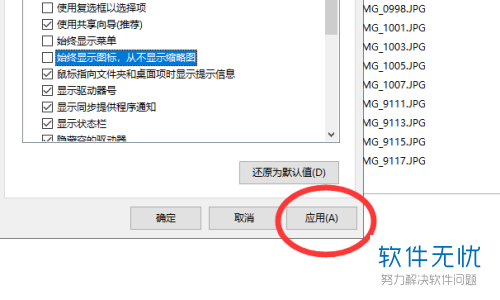
6. 第六步,来到下图所示的文件夹页面后,右击空白处,接着点击弹出窗口中的查看选项,然后点击大图标,就可以看到成功显示缩略图了。
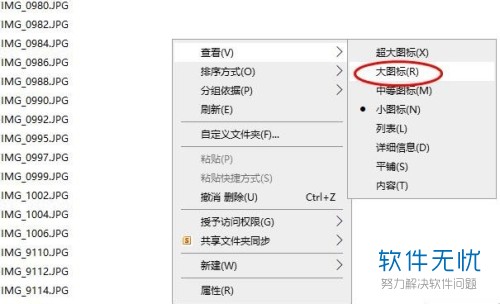
以上就是如何在Win10的文件夹中将图片设置自动显示缩略图的方法。
分享:
相关推荐
- 【其他】 WPS文字null加载失败 04-29
- 【其他】 WPS文字vba 04-29
- 【其他】 WPS文字Ctrl+space 04-29
- 【其他】 WPS文字查错别字 04-29
- 【其他】 WPS文字自动目录最多可以生成几级 04-29
- 【其他】 WPS文字扩展名 04-28
- 【其他】 WPS文字可以一次性删除所有批注内容吗 04-28
- 【其他】 WPS文字校对功能 04-28
- 【其他】 WPS文字间隔距离怎么设置 04-28
- 【其他】 WPS文字间距怎么调整一致 04-28
本周热门
-
iphone序列号查询官方入口在哪里 2024/04/11
-
oppo云服务平台登录入口 2020/05/18
-
输入手机号一键查询快递入口网址大全 2024/04/11
-
mbti官网免费版2024入口 2024/04/11
-
outlook邮箱怎么改密码 2024/01/02
-
光信号灯不亮是怎么回事 2024/04/15
-
苹果官网序列号查询入口 2023/03/04
-
计算器上各个键的名称及功能介绍大全 2023/02/21
本月热门
-
iphone序列号查询官方入口在哪里 2024/04/11
-
输入手机号一键查询快递入口网址大全 2024/04/11
-
oppo云服务平台登录入口 2020/05/18
-
mbti官网免费版2024入口 2024/04/11
-
outlook邮箱怎么改密码 2024/01/02
-
苹果官网序列号查询入口 2023/03/04
-
光信号灯不亮是怎么回事 2024/04/15
-
fishbowl鱼缸测试网址 2024/04/15
-
计算器上各个键的名称及功能介绍大全 2023/02/21
-
正负号±怎么打 2024/01/08











