用Photoshop PS怎么给图片设置水墨画效果
今天给大家介绍一下用Photoshop PS怎么给图片设置水墨画效果的具体操作步骤。
1. 首先在PS中将图片打开,如图。

2. 然后依次选择图像---调整--去色选项。
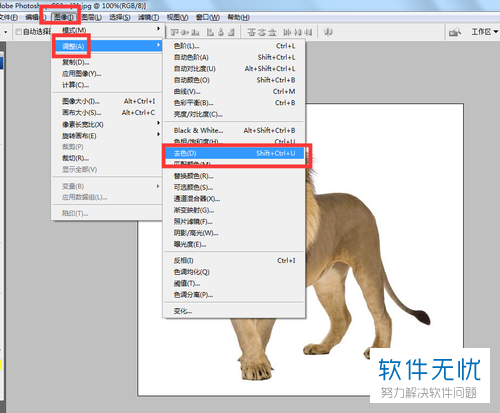
3. 然后复制一个背景图层。

4. 接着再依次选择滤镜---风格化---查找边缘选项。
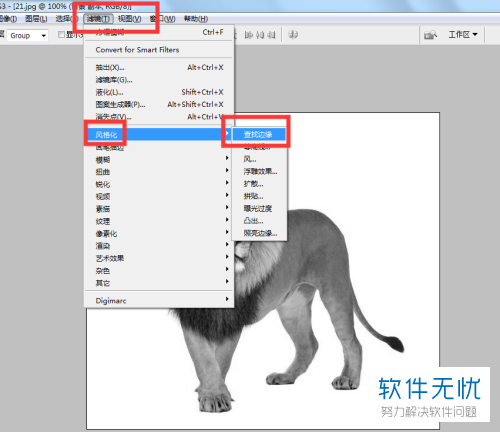
5. 然后是图像---调整---色阶。
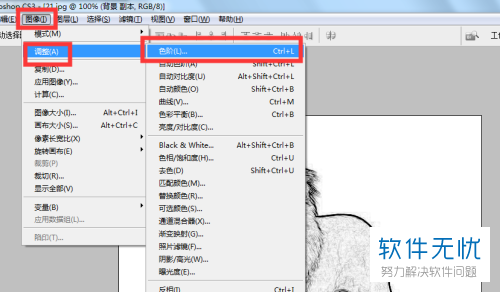
6. 在弹出的窗口里,往左滑动右边的调节块。
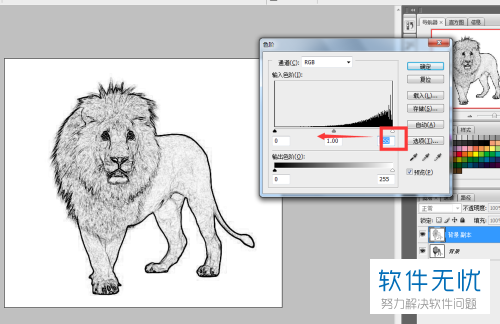
7. 这可以让图片的轮廓显得更加清晰,调整好之后确定。
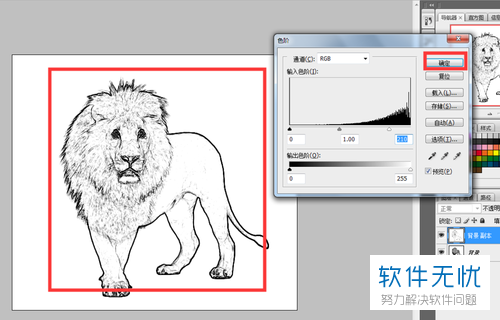
8. 接着依次选择滤镜---风格化---扩散选项。
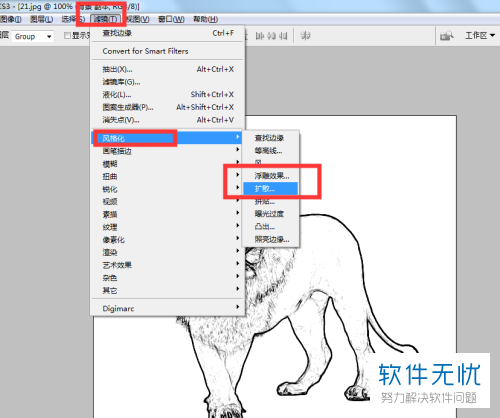
9. 接着在弹窗中模式下选择正常,然后确定。
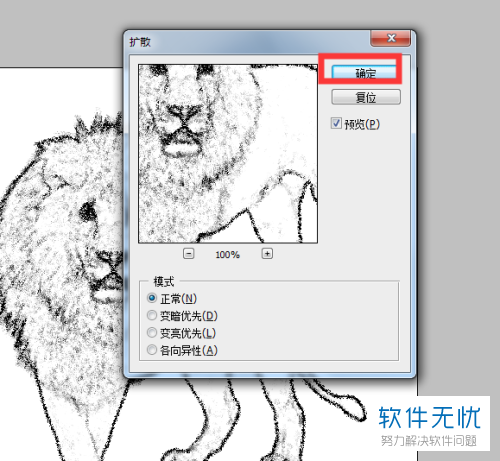
10. 接着依次选择滤镜---模糊-- -方框模糊。
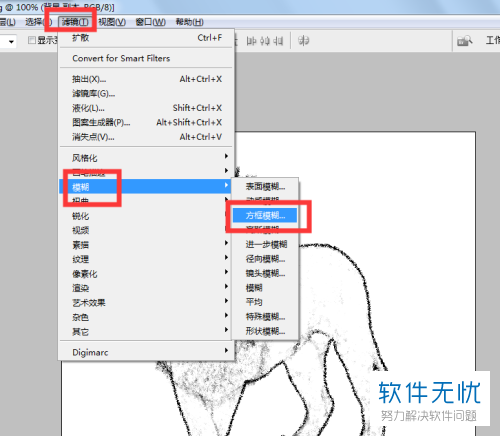
11. 然后在弹窗中根据图片设置合适的半径像素,然后确定。
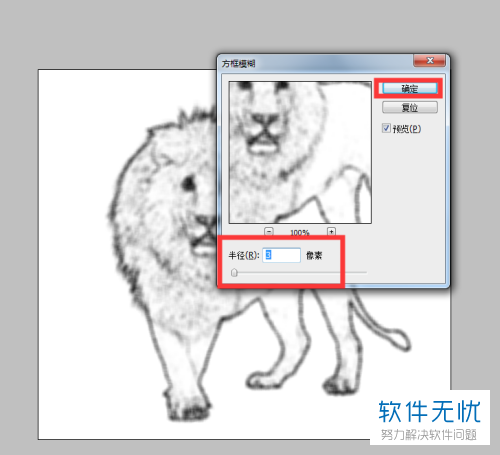
12. 接着将图层混合模式打开,选择菜单里的正片叠底选项。
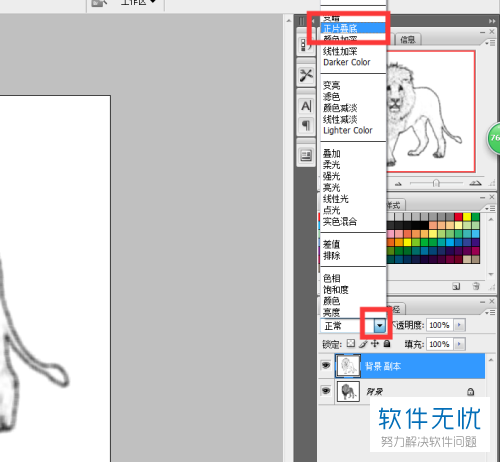
13. 然后将不透明度降低一些。
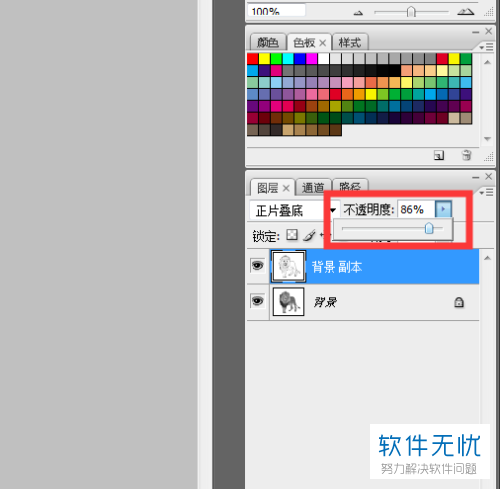
14. 如图即水墨画效果。
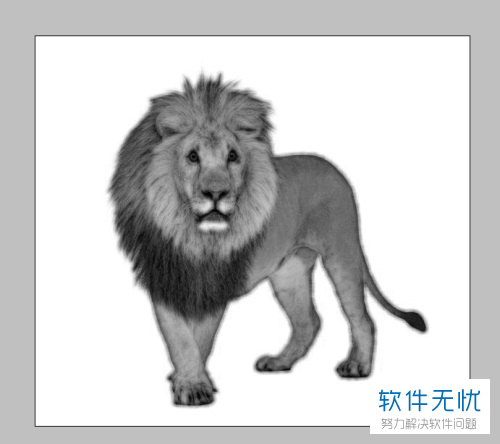
以上就是用Photoshop PS怎么给图片设置水墨画效果的具体操作步骤。
分享:
相关推荐
- 【其他】 WPSrank函数的使用方法 04-19
- 【其他】 WPS日期格式怎么转换 04-19
- 【其他】 WPS日期自动往下排怎么设置 04-19
- 【其他】 WPSExcel怎么添加选项 04-19
- 【其他】 WPSExcel表格怎么翻译 04-19
- 【其他】 WPSExcel怎么分列 04-19
- 【其他】 WPSExcel表格行间距怎么设置 04-19
- 【其他】 WPS文档怎么把图片嵌入表格 04-19
- 【其他】 WPSword怎么转换PDF 04-19
- 【其他】 WPSword文档怎么插视频 04-19
本周热门
-
iphone序列号查询官方入口在哪里 2024/04/11
-
输入手机号一键查询快递入口网址大全 2024/04/11
-
oppo云服务平台登录入口 2020/05/18
-
outlook邮箱怎么改密码 2024/01/02
-
苹果官网序列号查询入口 2023/03/04
-
光信号灯不亮是怎么回事 2024/04/15
-
fishbowl鱼缸测试网址 2024/04/15
-
学信网密码是什么格式 2020/05/19
本月热门
-
iphone序列号查询官方入口在哪里 2024/04/11
-
输入手机号一键查询快递入口网址大全 2024/04/11
-
oppo云服务平台登录入口 2020/05/18
-
fishbowl鱼缸测试网址 2024/04/15
-
outlook邮箱怎么改密码 2024/01/02
-
苹果官网序列号查询入口 2023/03/04
-
光信号灯不亮是怎么回事 2024/04/15
-
学信网密码是什么格式 2020/05/19
-
正负号±怎么打 2024/01/08
-
计算器上各个键的名称及功能介绍大全 2023/02/21











