word文档插入的图片怎么批量设置尺寸
今天给大家介绍一下word文档插入的图片怎么批量设置尺寸的具体操作步骤。
1. 首先双击打开Word文档,然后在键盘上按下f12快捷键,调出另存为。
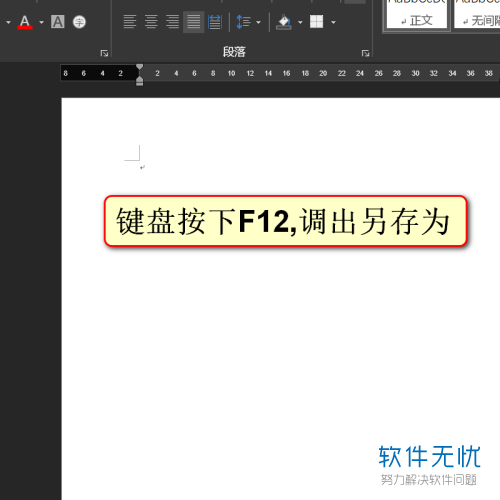
2. 然后在另存为页面,选择保存类型为word97 doc格式。
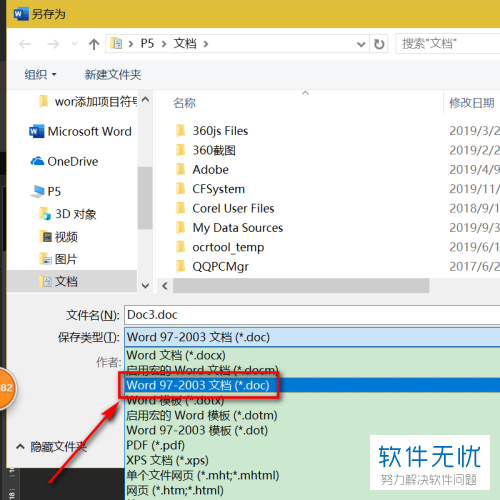
3. 然后选择下方的保存。
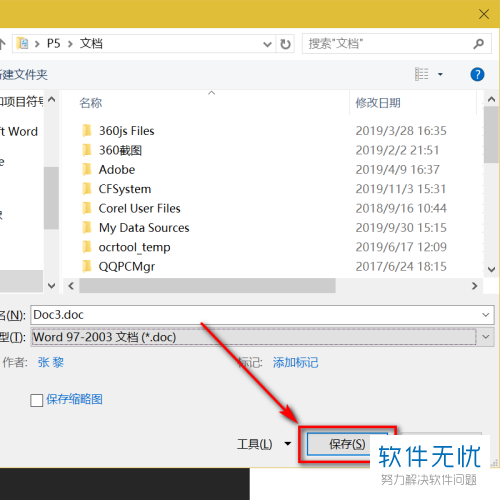
4. 然后在上方选择插入选项,然后在插入下方的选项中点击图片。

5. 将所有图片全部选中,然后选择下方的插入。

6. 如图,插入的图片很乱,这时我们选中其中一张图片。
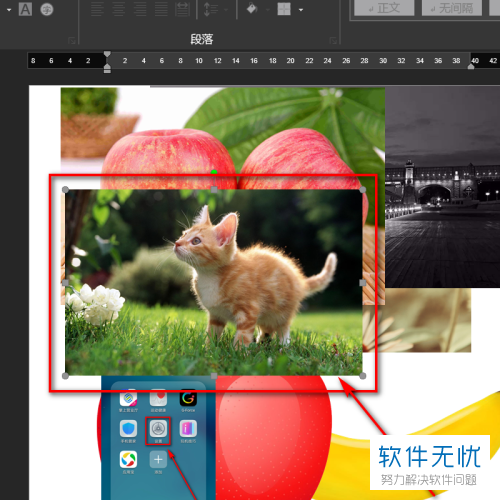
7. 然后在上方菜单栏的右侧点击选择多个对象。
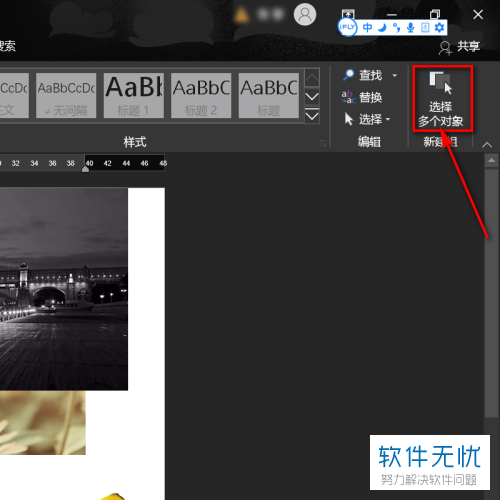
8. 如图选择左下角的全选,并确定。
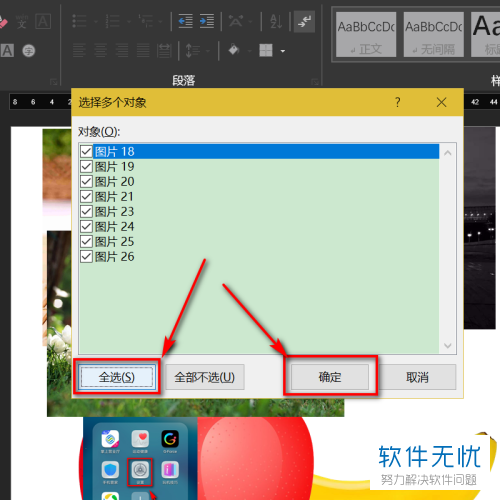
9. 接着仍然选择上方菜单栏里的格式选项,然后设置高度为3厘米。

10. 设置后的效果如图。
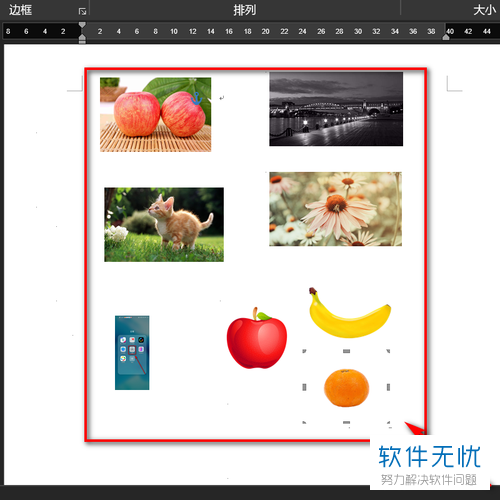 以上就是word文档插入的图片怎么批量设置尺寸的具体操作步骤。
以上就是word文档插入的图片怎么批量设置尺寸的具体操作步骤。
分享:
相关推荐
- 【其他】 WPS文字PDF为什么导出来会乱 04-26
- 【其他】 WPSppt怎么套模板 04-26
- 【其他】 WPS文字insert 04-26
- 【其他】 WPS文字生成图表 04-26
- 【其他】 WPS文字怎么旋转180度 04-26
- 【其他】 WPS文字圆形排列 04-26
- 【其他】 WPS文字颜色快捷键 04-26
- 【其他】 WPS文字阴影效果 04-26
- 【其他】 WPS文字右上角标注【1】 04-26
- 【其他】 WPS文字太长怎么弄两行 04-26
本周热门
-
iphone序列号查询官方入口在哪里 2024/04/11
-
输入手机号一键查询快递入口网址大全 2024/04/11
-
oppo云服务平台登录入口 2020/05/18
-
outlook邮箱怎么改密码 2024/01/02
-
苹果官网序列号查询入口 2023/03/04
-
光信号灯不亮是怎么回事 2024/04/15
-
fishbowl鱼缸测试网址 2024/04/15
-
正负号±怎么打 2024/01/08
本月热门
-
iphone序列号查询官方入口在哪里 2024/04/11
-
输入手机号一键查询快递入口网址大全 2024/04/11
-
oppo云服务平台登录入口 2020/05/18
-
outlook邮箱怎么改密码 2024/01/02
-
mbti官网免费版2024入口 2024/04/11
-
苹果官网序列号查询入口 2023/03/04
-
fishbowl鱼缸测试网址 2024/04/15
-
光信号灯不亮是怎么回事 2024/04/15
-
计算器上各个键的名称及功能介绍大全 2023/02/21
-
正负号±怎么打 2024/01/08











