如何在WORD中修改图片为一样大
有的小伙伴在使用Word软件编辑文档时,添加了很多图片,为了使Word页面看起来更加舒适,因此想要将图片修改为一样的大小,但是却不知道如何修改,那么小编就来为大家介绍一下吧。
具体如下:
1. 第一步,右击桌面空白处,接着点击弹出窗口中的新建选项,来新建一个WORD文档。

2. 第二步,双击或者右击打开新建的WORD文档。
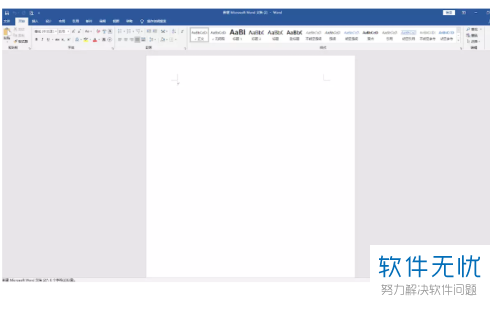
3. 第三步,来到下图所示的Word文档主页面后,点击页面顶部的插入选项。
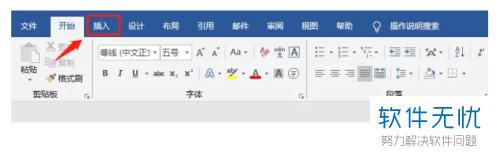
4. 第四步,在下图所示的弹出插入窗口中,点击箭头所指的图片选项,接着选中插入图片窗口中想要插入的图片,然后点击右下角的确定选项。
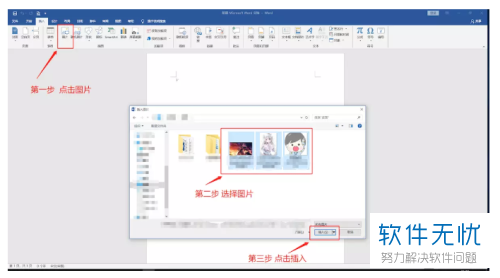
5. 第五步,我们可以看到如下图所示的页面,插入了不一样大小的图片。
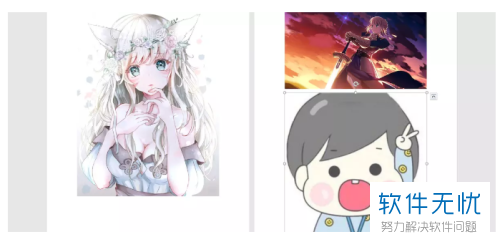
6.第六步,右击需要修改大小的照片,小编就以第一张照片为例,在弹出窗口中点击大小和位置选项,我们可以看到如下图所示的布局窗口,取消勾选锁定纵横比左边的复选框,接着更改高度和宽度的绝对值,小编就将高度更改为了10厘米,宽度更改为了8厘米,接着点击右下角的确定选项。
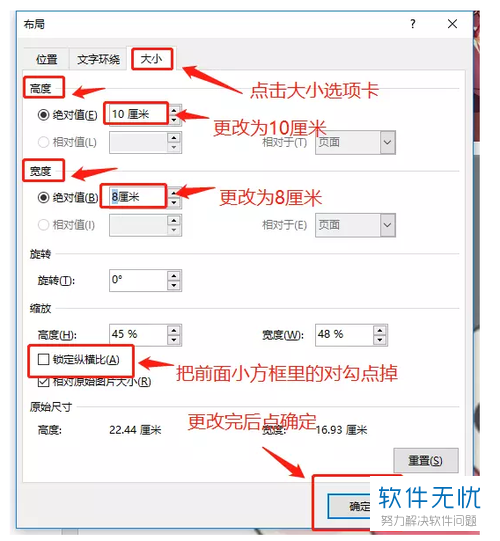
7. 第七步,在下图所示的页面中,可以看到成功修改了该图片的尺寸。
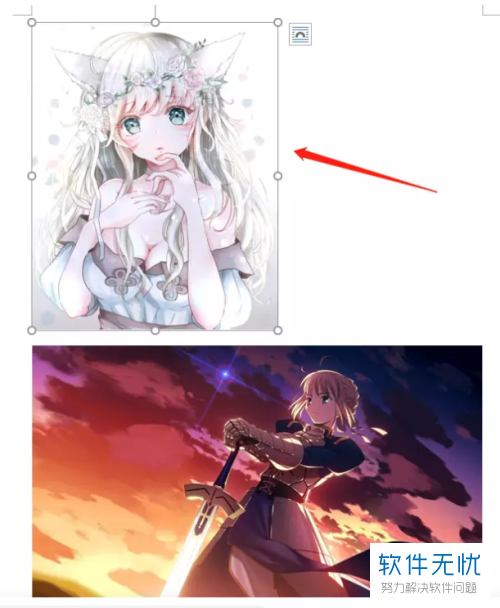
8. 第八步,根据以上步骤,修改剩余两张的图片,小编想要在这儿提醒一下,图片的长和宽的比例必须是合适的,不然修改后的图片就会变形了。
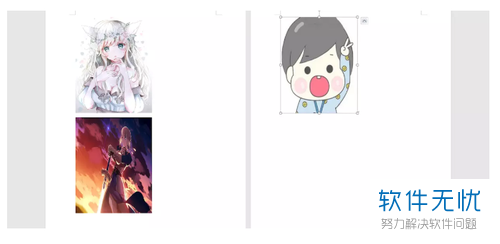
以上就是如何在WORD中修改图片为一样大的方法。
分享:
相关推荐
- 【其他】 WPS文字PDF为什么导出来会乱 04-26
- 【其他】 WPSppt怎么套模板 04-26
- 【其他】 WPS文字insert 04-26
- 【其他】 WPS文字生成图表 04-26
- 【其他】 WPS文字怎么旋转180度 04-26
- 【其他】 WPS文字圆形排列 04-26
- 【其他】 WPS文字颜色快捷键 04-26
- 【其他】 WPS文字阴影效果 04-26
- 【其他】 WPS文字右上角标注【1】 04-26
- 【其他】 WPS文字太长怎么弄两行 04-26
本周热门
-
iphone序列号查询官方入口在哪里 2024/04/11
-
输入手机号一键查询快递入口网址大全 2024/04/11
-
oppo云服务平台登录入口 2020/05/18
-
outlook邮箱怎么改密码 2024/01/02
-
苹果官网序列号查询入口 2023/03/04
-
光信号灯不亮是怎么回事 2024/04/15
-
fishbowl鱼缸测试网址 2024/04/15
-
正负号±怎么打 2024/01/08
本月热门
-
iphone序列号查询官方入口在哪里 2024/04/11
-
输入手机号一键查询快递入口网址大全 2024/04/11
-
oppo云服务平台登录入口 2020/05/18
-
outlook邮箱怎么改密码 2024/01/02
-
mbti官网免费版2024入口 2024/04/11
-
苹果官网序列号查询入口 2023/03/04
-
fishbowl鱼缸测试网址 2024/04/15
-
光信号灯不亮是怎么回事 2024/04/15
-
计算器上各个键的名称及功能介绍大全 2023/02/21
-
正负号±怎么打 2024/01/08











