Excel表格中计算阶梯型业绩提成怎样设置
Excel作为经常使用的软件,我们都知道我们常常可以通过使用一些函数来完成我们需要的操作,今天的教程就让小编带大家看看如何利用函数来设置计算阶梯型业绩提成的方法。
具体如下:
1.首先,我们需要在电脑上安装并点击打开办公软件(这里以wps为例),
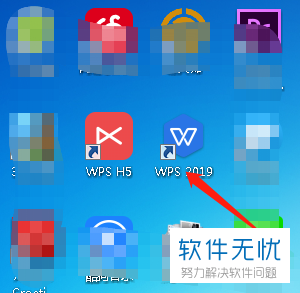
2. 接着,在如图所示的页面中,我们需要点击左侧栏中的“新建”,

3. 之后,在如图所示的页面中,我们需要找到并点击进入“表格”导航栏,然后在此导航栏下点击“新建空白文档”,

4.下一步,我们需要在此界面中随便输入一些数据(作为演示),
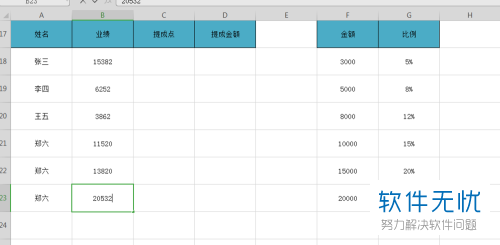
5.然后,我们因为使用if函数比较麻烦,所以这里我们只需要在单元格中输入“=LOOKUP(B18,$F$17:$G$23)”,并点击回车即可,

6.最后,我们只需要下拉此单元格 进行填充,如图所示我们即可计算好阶梯型业绩提成了。
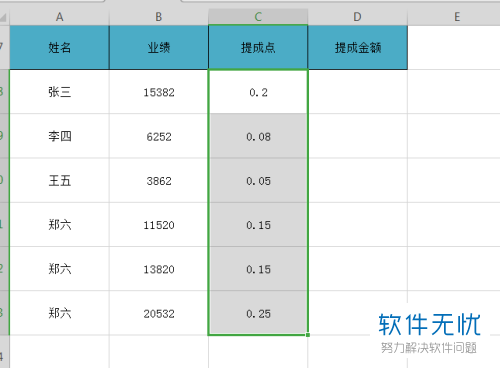
以上便是小编给你们带来的如何在Excel中计算阶梯型业绩提成的方法介绍,希望可以帮助到你们。
分享:
相关推荐
- 【其他】 WPS文字扩展名 04-28
- 【其他】 WPS文字可以一次性删除所有批注内容吗 04-28
- 【其他】 WPS文字校对功能 04-28
- 【其他】 WPS文字间隔距离怎么设置 04-28
- 【其他】 WPS文字间距怎么调整一致 04-28
- 【其他】 WPS文字加框怎么设置 04-28
- 【其他】 WPS文字镜像反转怎么弄 04-28
- 【其他】 WPS文字格式刷怎么用 04-28
- 【其他】 哔哩哔哩漫画怎么更换个人装扮 04-28
- 【其他】 WPS文字滚动播放 04-28
本周热门
-
iphone序列号查询官方入口在哪里 2024/04/11
-
oppo云服务平台登录入口 2020/05/18
-
输入手机号一键查询快递入口网址大全 2024/04/11
-
mbti官网免费版2024入口 2024/04/11
-
outlook邮箱怎么改密码 2024/01/02
-
光信号灯不亮是怎么回事 2024/04/15
-
苹果官网序列号查询入口 2023/03/04
-
计算器上各个键的名称及功能介绍大全 2023/02/21
本月热门
-
iphone序列号查询官方入口在哪里 2024/04/11
-
输入手机号一键查询快递入口网址大全 2024/04/11
-
oppo云服务平台登录入口 2020/05/18
-
mbti官网免费版2024入口 2024/04/11
-
outlook邮箱怎么改密码 2024/01/02
-
苹果官网序列号查询入口 2023/03/04
-
光信号灯不亮是怎么回事 2024/04/15
-
fishbowl鱼缸测试网址 2024/04/15
-
计算器上各个键的名称及功能介绍大全 2023/02/21
-
正负号±怎么打 2024/01/08











