笔记本电脑win10系统如何让任务栏中的无线网络图标显示
如果我们的电脑任务栏中没有显示WLAN,好像我们就不能连接WIFI了,今天小编跟大家分享一下笔记本电脑win10系统如何让任务栏中的WLAN图标显示。
具体如下:
1. 首先我们打开电脑,然后点击左下方的开始图标。
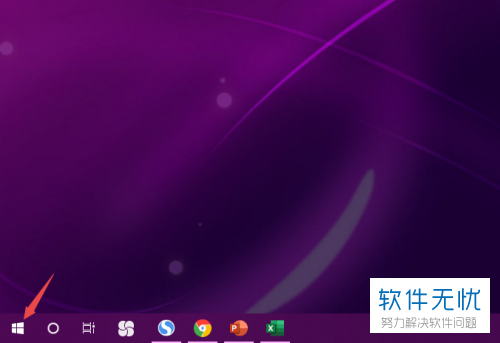
2. 在弹出的窗口中点击设置选项。
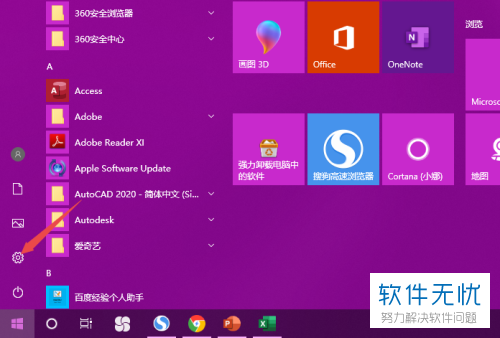
3. 在打开的设置界面中我们点击个性化这个功能。
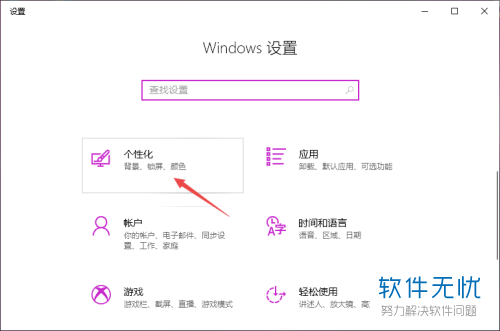
4. 然后点击左侧一栏中的任务栏。
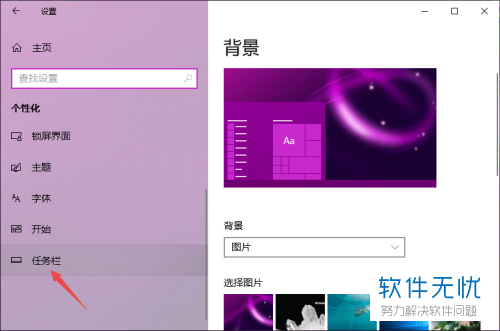
5.在对应的右侧一栏中找到并点击打开或关闭系统图标;
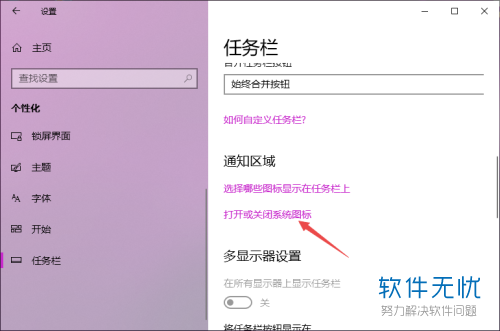
6. 此时会打开一个窗口,我们将“网络”选项右侧的开关打开。
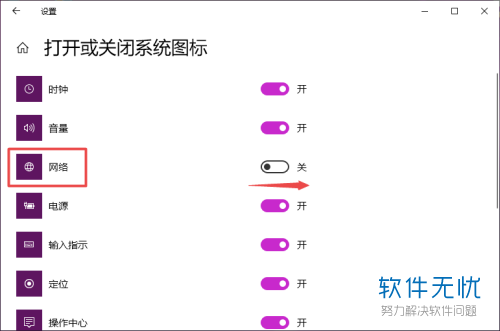
7.打开之后该图标就会显示为紫色,并出现“开”的字样。
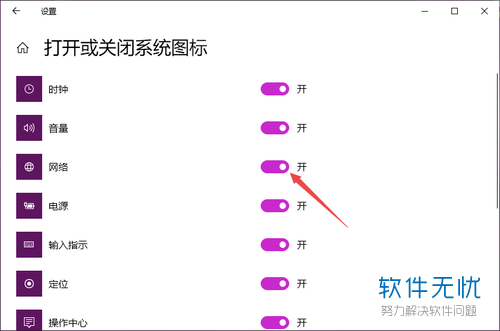
8.回到桌面之后我们即可看到下方任务栏中出现了WLAN图标了,
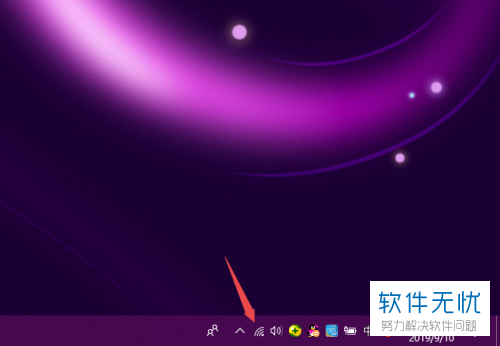
以上就是笔记本电脑win10系何让任务栏中的WLAN图标显示的方法。
分享:
相关推荐
- 【其他】 哔哩哔哩漫画怎么投稿 04-25
- 【其他】 WPS90度怎么打出来 04-25
- 【其他】 WPS8位数字变日期 04-25
- 【其他】 WPS80+会员包括哪几个 04-25
- 【其他】 WPS80pt怎么设置 04-25
- 【其他】 WPS8开变A4 04-25
- 【其他】 WPS7天会员可以使用所有功能吗 04-25
- 【其他】 WPS5寸照片怎么设置 04-25
- 【其他】 七猫小说网站入口 04-25
- 【其他】 WPS5号字体多大 04-25
本周热门
-
iphone序列号查询官方入口在哪里 2024/04/11
-
输入手机号一键查询快递入口网址大全 2024/04/11
-
oppo云服务平台登录入口 2020/05/18
-
outlook邮箱怎么改密码 2024/01/02
-
mbti官网免费版2024入口 2024/04/11
-
苹果官网序列号查询入口 2023/03/04
-
fishbowl鱼缸测试网址 2024/04/15
-
光信号灯不亮是怎么回事 2024/04/15
本月热门
-
iphone序列号查询官方入口在哪里 2024/04/11
-
输入手机号一键查询快递入口网址大全 2024/04/11
-
oppo云服务平台登录入口 2020/05/18
-
outlook邮箱怎么改密码 2024/01/02
-
mbti官网免费版2024入口 2024/04/11
-
苹果官网序列号查询入口 2023/03/04
-
fishbowl鱼缸测试网址 2024/04/15
-
光信号灯不亮是怎么回事 2024/04/15
-
计算器上各个键的名称及功能介绍大全 2023/02/21
-
正负号±怎么打 2024/01/08











