怎么关闭Win10系统电脑的Windows Ink工作区
win10系统是我们常用的一款计算机操作系统,系统性能优秀,十分实用高效,有的朋友想知道怎么关闭Win10系统电脑的Windows Ink工作区,小编为大家介绍方法。
具体如下:
1. 首先,请大家打开电脑,然后右击底部任务栏空白处,接着请取消勾选“显示“Windwos Ink工作区”这一项。

2. 第二步,我们需要同时按下Win R键,然后来到运行界面,请在方框中输入regedit,然后按下回车键。
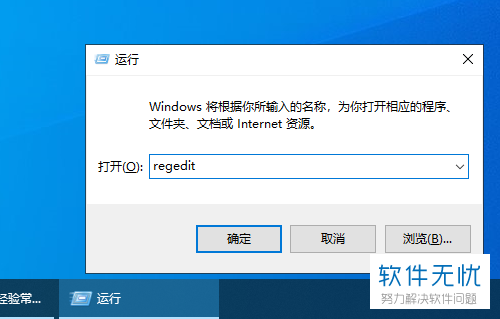
3. 第三步,如图所示,我们来到了注册表编辑器界面,请展开到HKEY_LOCAL_MACHINESOFTWAREPoliciesMicrosoft,再新建一个名为WindowsInkWorkspace的项即可。

4. 第四步,我们需要选择WindowsInkWorkspace项,请大家在右侧新建一个名为AllowWindowsInkWorkspace的DWORD(32位)值。
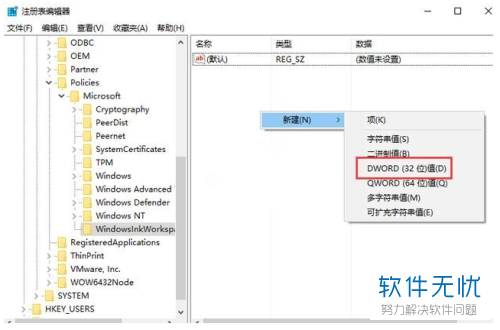
5. 第五步,我们需要重启文件资源管理器,然后就能发现Windows Ink相关选项已变成灰色不可用状态,如此一来,功能就被成功关闭了。
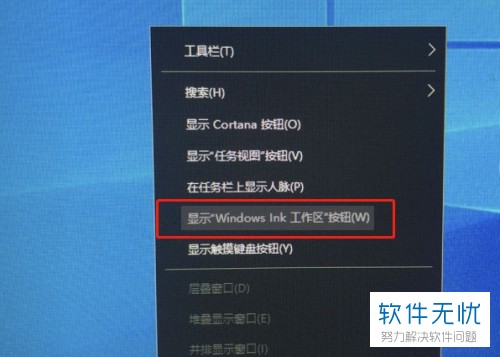
6. 第六步,要是想重启Windows Ink工作区,那么先进入系统设置界面,然点击【个性化】,接着选择屏幕右边的【打开或关闭系统图标】。
7. 最后,我们需要把Windows ink工作区设成“开”,接着点击任务栏右下方的图标即可,操作完成。
以上就是关闭Win10系统电脑的Windows Ink工作区的方法。
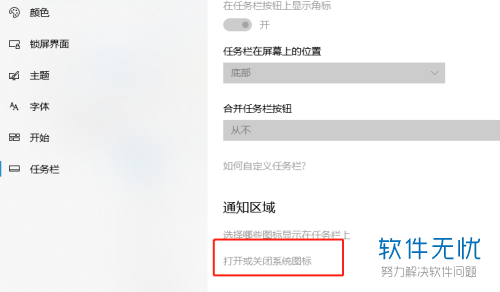

分享:
相关推荐
- 【其他】 金山文档20磅行间距怎么调 04-18
- 【其他】 金山文档2E+07怎么修改 04-18
- 【其他】 金山文档1.53e+10是什么意思 04-18
- 【其他】 金山文档和wps office区别 04-18
- 【其他】 金山文档目录的符号怎么弄 04-18
- 【其他】 金山文档VLOOKUP函数的使用方法 04-18
- 【其他】 金山文档查重复怎么查 04-18
- 【其他】 金山文档查找功能在哪 04-18
- 【其他】 金山文档查找的快捷键 04-18
- 【其他】 金山文档创始人是谁 04-18
本周热门
-
iphone序列号查询官方入口在哪里 2024/04/11
-
输入手机号一键查询快递入口网址大全 2024/04/11
-
oppo云服务平台登录入口 2020/05/18
-
苹果官网序列号查询入口 2023/03/04
-
fishbowl鱼缸测试网址 2024/04/15
-
outlook邮箱怎么改密码 2024/01/02
-
光信号灯不亮是怎么回事 2024/04/15
-
华为手机主题在哪里?怎么更换 2019/04/05
本月热门
-
iphone序列号查询官方入口在哪里 2024/04/11
-
输入手机号一键查询快递入口网址大全 2024/04/11
-
oppo云服务平台登录入口 2020/05/18
-
fishbowl鱼缸测试网址 2024/04/15
-
outlook邮箱怎么改密码 2024/01/02
-
苹果官网序列号查询入口 2023/03/04
-
光信号灯不亮是怎么回事 2024/04/15
-
学信网密码是什么格式 2020/05/19
-
正负号±怎么打 2024/01/08
-
计算器上各个键的名称及功能介绍大全 2023/02/21












