怎么在Word中将空白段落删除
有的小伙伴在使用Word软件编辑文字时,想要删除空白段落,但是如果一段一段删除会非常麻烦,因此想要快速删除,那么如何操作呢?小编就来为大家介绍一下吧。
具体如下:
1. 第一步,双击或者右击打开需要删除空白段落的Word文档,接着点击页面顶部的开始选项,然后点击编辑中的替换选项,或者可以按Ctrl H快捷键,来打开查找和替换窗口。
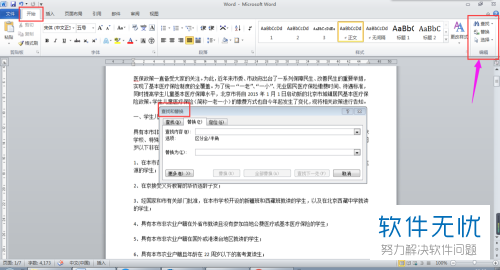
2. 第二步,在下图所示的查找和替换窗口中,点击页面顶部的替换选项,来到替换页面。
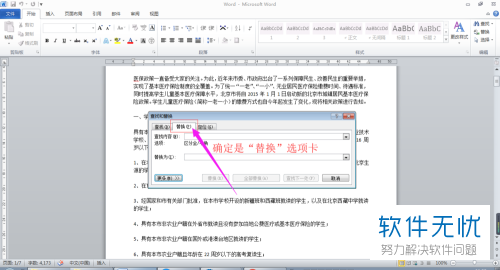
3. 第三步,点击查找内容右边的输入框,接着点击箭头所指的更多选项,然后点击特殊格式选项,在弹出窗口中点击段落标记,我们就可以看到在输入框中出现了一个段落标记符号。
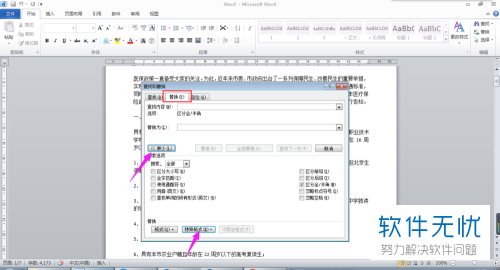
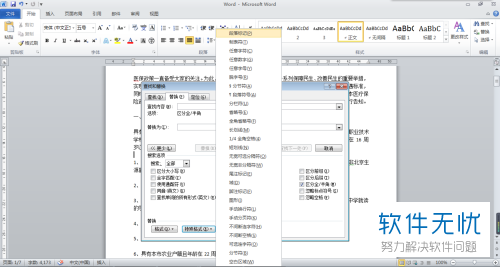
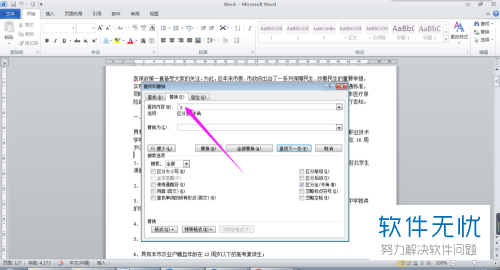
4. 第四步,再次点击查找内容右边的输入框,接着点击特殊格式选项,在弹出窗口中点击段落标记,我们就可以在输入框中看到相同的两个段落标记符号了。
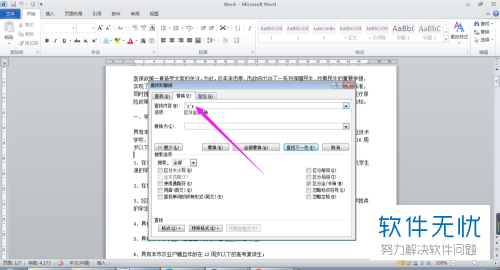
5. 第五步,点击替换为右边的输入框,接着点击特殊格式,在弹出窗口中点击段落标记,我们就可以在输入框中看到相同的两个段落标记符号了。

6. 第六步,完成输入后,点击红框中的全部替换选项,在下图所示的弹出窗口中,点击确定选项,我们就可以成功删除空白段落了。
如果文档太长了,无法一次性全部替换,那么再次点击全部替换选项,在下图所示的弹出窗口中,点击确定选项,我们就可以成功删除所有的空白段落了。
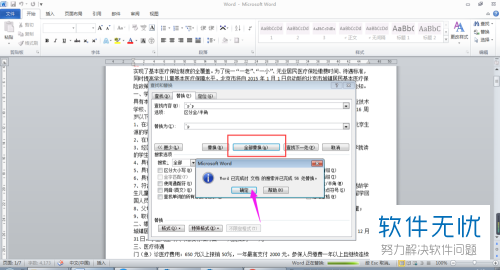
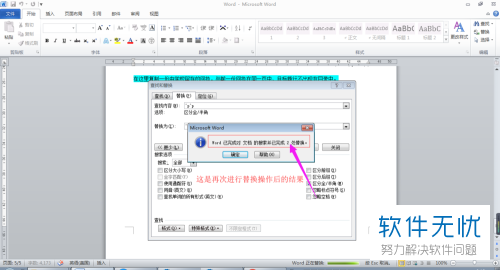
以上就是怎么在Word中将空白段落删除的方法。
分享:
相关推荐
- 【其他】 金山文档20磅行间距怎么调 04-18
- 【其他】 金山文档2E+07怎么修改 04-18
- 【其他】 金山文档1.53e+10是什么意思 04-18
- 【其他】 金山文档和wps office区别 04-18
- 【其他】 金山文档目录的符号怎么弄 04-18
- 【其他】 金山文档VLOOKUP函数的使用方法 04-18
- 【其他】 金山文档查重复怎么查 04-18
- 【其他】 金山文档查找功能在哪 04-18
- 【其他】 金山文档查找的快捷键 04-18
- 【其他】 金山文档创始人是谁 04-18
本周热门
-
iphone序列号查询官方入口在哪里 2024/04/11
-
输入手机号一键查询快递入口网址大全 2024/04/11
-
oppo云服务平台登录入口 2020/05/18
-
光信号灯不亮是怎么回事 2024/04/15
-
outlook邮箱怎么改密码 2024/01/02
-
苹果官网序列号查询入口 2023/03/04
-
fishbowl鱼缸测试网址 2024/04/15
-
QQ邮箱格式怎么填写 2020/07/21
本月热门
-
iphone序列号查询官方入口在哪里 2024/04/11
-
输入手机号一键查询快递入口网址大全 2024/04/11
-
oppo云服务平台登录入口 2020/05/18
-
fishbowl鱼缸测试网址 2024/04/15
-
outlook邮箱怎么改密码 2024/01/02
-
苹果官网序列号查询入口 2023/03/04
-
光信号灯不亮是怎么回事 2024/04/15
-
学信网密码是什么格式 2020/05/19
-
正负号±怎么打 2024/01/08
-
计算器上各个键的名称及功能介绍大全 2023/02/21












