如何在win10系统电脑中找到Gpedit.msc
日常生活与工作中,我们都可以使用电脑来帮助我们完成一些工作,那么在使用win10系统电脑的时候,应如何找到gpedit.msc命令呢?接下来就由小编来告诉大家。
方法1:批处理解决方案
1. 第一步,打开电脑后右键点击桌面空白处,然后点击弹出菜单中的新建选项,再点击次级菜单中的文本文件选项。
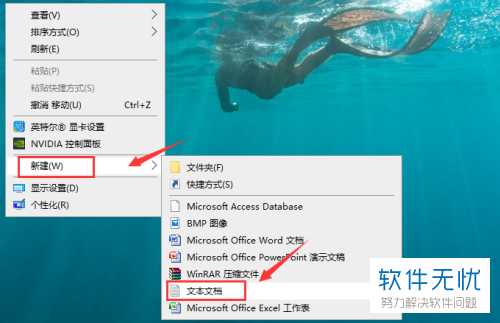
2. 第二步,在打开的文本文档内,输入以下内容。
@echo off
pushd "%~dp0"
dir /b C:\Windows\servicing\Packages\Microsoft-Windows-GroupPolicy-ClientExtensions-Package~3*.mum >List.txt
dir /b C:\Windows\servicing\Packages\Microsoft-Windows-GroupPolicy-ClientTools-Package~3*.mum >>List.txt
for /f %%i in ('findstr /i . List.txt 2^>nul') do dism /online /norestart /add-package:"C:\Windows\servicing\Packages\%%i"
pause
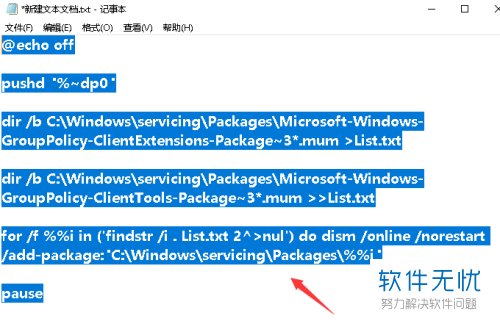
3. 第三步,内容输入完成后,点击左上角的文件选项,然后点击下拉菜单中的另存为选项。
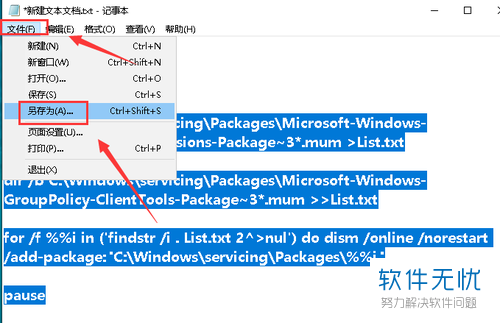
4. 第四步,在另存为窗口中,将保存类型设置为所有二五年间,然后将名称后方的扩展名设置为cmd,再点击保存按钮。
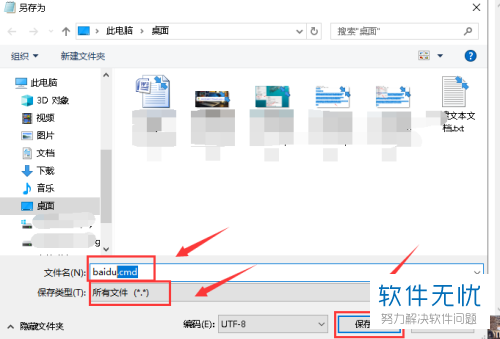
5. 第五步,点击保存后,就可以在桌面上看到一个cmd扩展名的批处理文件。
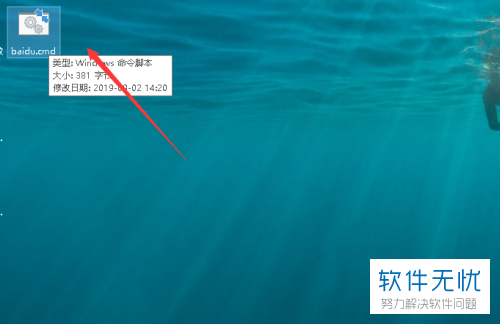
6. 第六步,右键点击该文件,然后选择弹出菜单中的以管理员身份运行选项。
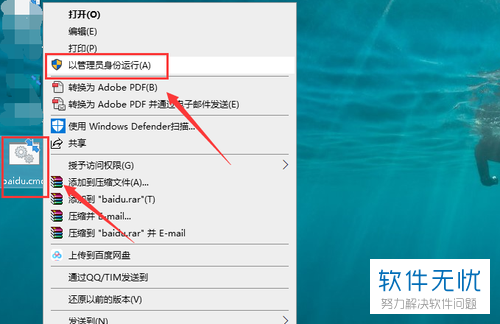
7. 第七步,进入批处理文件页面,即可开始添加组件。
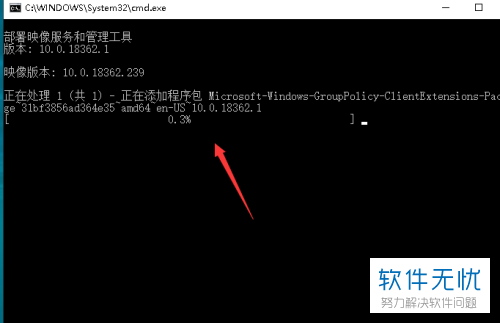
8. 第八步,组件添加完成后,使用快捷键win+r,调出运行窗口,在其中输入指令gpedit.msc,然后按回车键。
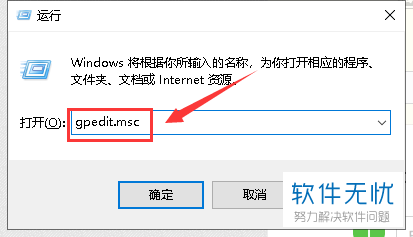
9. 第九步,按下回车后,就可以进入本地组策略编辑器页面。

以上就是小编为大家带来的win10系统内打开gpedit.msc的方法。
相关推荐
- 【其他】 WPSrank函数的使用方法 04-19
- 【其他】 WPS日期格式怎么转换 04-19
- 【其他】 WPS日期自动往下排怎么设置 04-19
- 【其他】 WPSExcel怎么添加选项 04-19
- 【其他】 WPSExcel表格怎么翻译 04-19
- 【其他】 WPSExcel怎么分列 04-19
- 【其他】 WPSExcel表格行间距怎么设置 04-19
- 【其他】 WPS文档怎么把图片嵌入表格 04-19
- 【其他】 WPSword怎么转换PDF 04-19
- 【其他】 WPSword文档怎么插视频 04-19
本周热门
-
iphone序列号查询官方入口在哪里 2024/04/11
-
输入手机号一键查询快递入口网址大全 2024/04/11
-
oppo云服务平台登录入口 2020/05/18
-
苹果官网序列号查询入口 2023/03/04
-
fishbowl鱼缸测试网址 2024/04/15
-
outlook邮箱怎么改密码 2024/01/02
-
光信号灯不亮是怎么回事 2024/04/15
-
华为手机主题在哪里?怎么更换 2019/04/05
本月热门
-
iphone序列号查询官方入口在哪里 2024/04/11
-
输入手机号一键查询快递入口网址大全 2024/04/11
-
oppo云服务平台登录入口 2020/05/18
-
fishbowl鱼缸测试网址 2024/04/15
-
outlook邮箱怎么改密码 2024/01/02
-
苹果官网序列号查询入口 2023/03/04
-
光信号灯不亮是怎么回事 2024/04/15
-
学信网密码是什么格式 2020/05/19
-
正负号±怎么打 2024/01/08
-
计算器上各个键的名称及功能介绍大全 2023/02/21












