电脑Win10系统怎么对磁盘错误检查、扫描并修复
如果我们在使用电脑的时候,磁盘出现了问题,最后是立即检查并修复好。今天小编就告诉大家电脑Win10系统怎么对磁盘错误检查并修复。
检查并扫描磁盘错误:
1. 首先我们打开电脑,然后点击左下方的开始图标,在弹出的窗口中点击“文件资源管理器”这个选项。
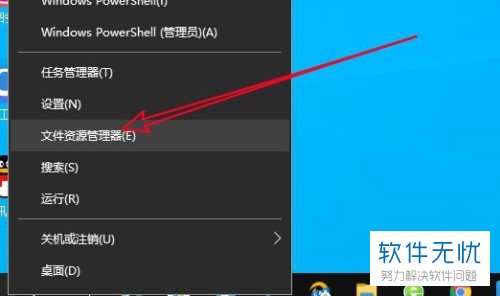
2. 然后在打开的窗口中点击我们要查看的磁盘。
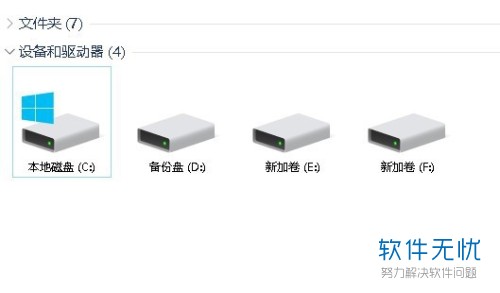
3. 选中之后,右键,在弹出的窗口中点击属性。

4. 然后我们就会进入属性窗口,点击上方的“工具”栏。
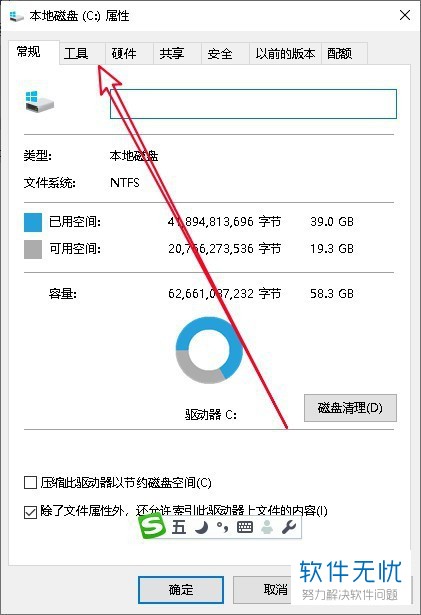
5. 然后在工具栏下点击查错窗口中的“检查”选项。
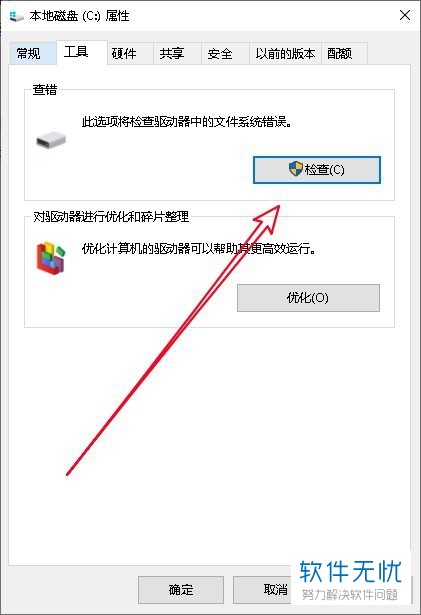
6. 这个时候会弹出一个错误检查窗口,我们点击“扫描驱动器”。
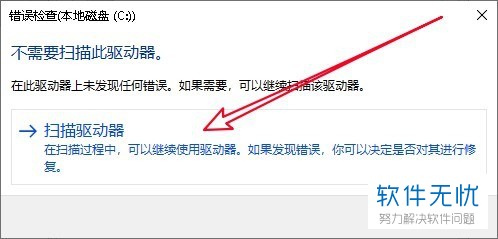
7. 然后就会自动进行扫描。耐心等待其扫描完成。
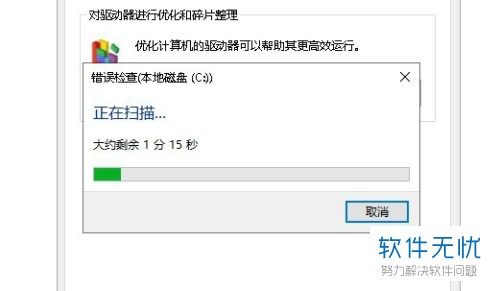
8. 扫描完成之后就会出现“已成功扫描你的驱动器”这个选项,我们点击关闭即可。
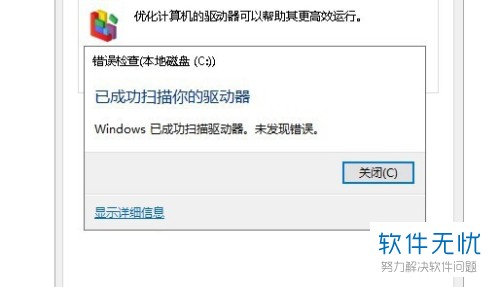
查看磁盘是否运行正常:
我们打开电脑,点击左下方的开始图标,在弹出的窗口中点击控制面板、
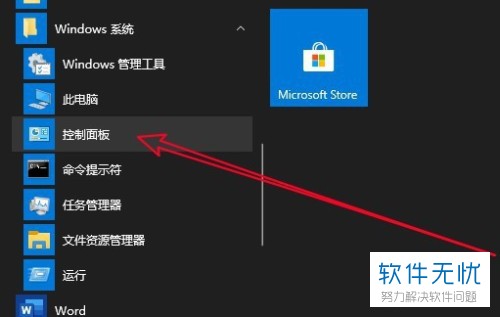
2. 在弹出的界面中点“安全和维护”的图标。
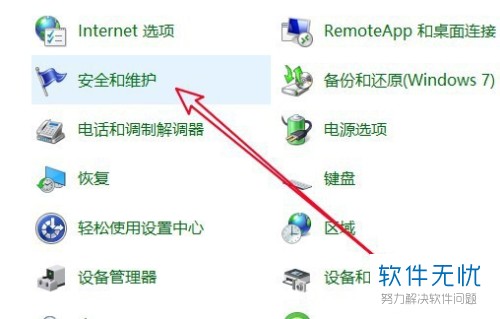
3.然后点击维护功能右侧的下拉箭头。
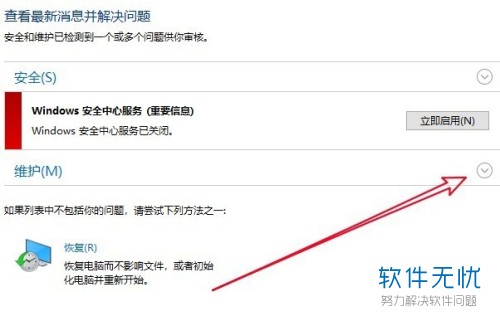
4. 在该界面中即可查看驱动器状态,现在是正常工作状态。
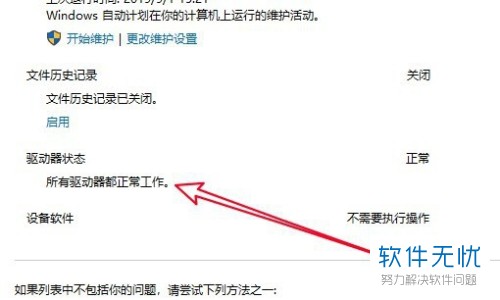
磁盘错误扫描:
1. 要是磁盘出现问题,我们点击开始图标,在弹出的窗口中点击运行,
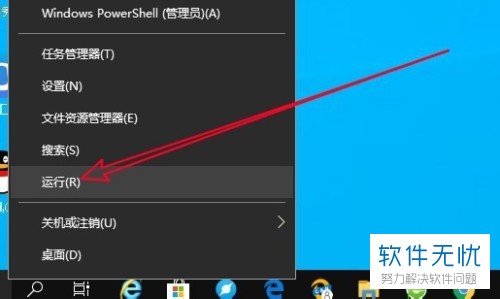
2然后就会弹出运行窗口,输入cmd之后点击确定,
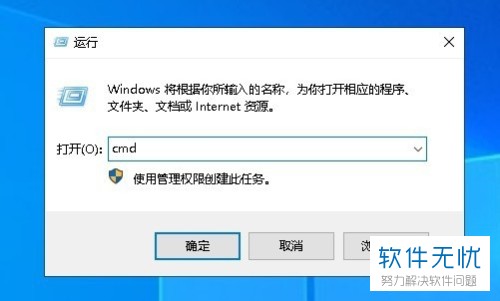
3. 在打开的管理员界面中输入chkdsk d:/f,输入好之后按下回车键即可自动修复。
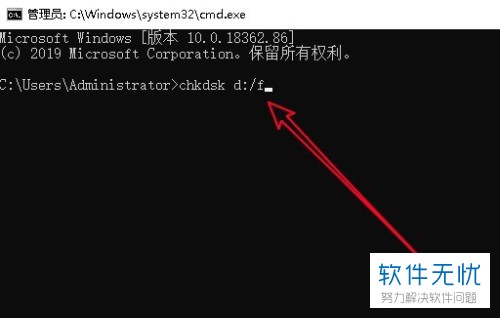
以上就是电脑Win10系统对磁盘错误检查、扫描并修复的方法。
分享:
相关推荐
- 【其他】 WPS文字扩展名 04-28
- 【其他】 WPS文字可以一次性删除所有批注内容吗 04-28
- 【其他】 WPS文字校对功能 04-28
- 【其他】 WPS文字间隔距离怎么设置 04-28
- 【其他】 WPS文字间距怎么调整一致 04-28
- 【其他】 WPS文字加框怎么设置 04-28
- 【其他】 WPS文字镜像反转怎么弄 04-28
- 【其他】 WPS文字格式刷怎么用 04-28
- 【其他】 哔哩哔哩漫画怎么更换个人装扮 04-28
- 【其他】 WPS文字滚动播放 04-28
本周热门
-
iphone序列号查询官方入口在哪里 2024/04/11
-
输入手机号一键查询快递入口网址大全 2024/04/11
-
oppo云服务平台登录入口 2020/05/18
-
mbti官网免费版2024入口 2024/04/11
-
fishbowl鱼缸测试网址 2024/04/15
-
outlook邮箱怎么改密码 2024/01/02
-
光信号灯不亮是怎么回事 2024/04/15
-
哪个版本的qq可以无视群禁言 2017/05/05
本月热门
-
iphone序列号查询官方入口在哪里 2024/04/11
-
输入手机号一键查询快递入口网址大全 2024/04/11
-
oppo云服务平台登录入口 2020/05/18
-
mbti官网免费版2024入口 2024/04/11
-
outlook邮箱怎么改密码 2024/01/02
-
苹果官网序列号查询入口 2023/03/04
-
fishbowl鱼缸测试网址 2024/04/15
-
光信号灯不亮是怎么回事 2024/04/15
-
计算器上各个键的名称及功能介绍大全 2023/02/21
-
正负号±怎么打 2024/01/08












