怎么在联想笔记本上将win10系统一键重装
有的小伙伴在使用联想笔记本时,都会选择使用win10系统,但是使用很久电脑后,发现系统出现了故障,这时候就需要重装Windows10系统了,那么如何一键重装系统呢?小编就来为大家介绍一下吧。
具体如下:
1. 第一步,来到下图所示的页面后,点击页面顶部的一键装机,接着点击开始重装选项。
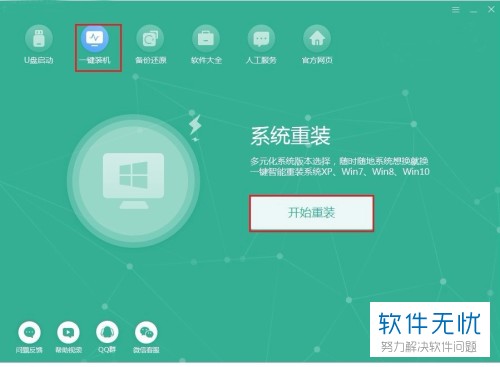
2. 第二步,等待当前系统的基本信息自动检测完后,点击右下角的下一步选项。
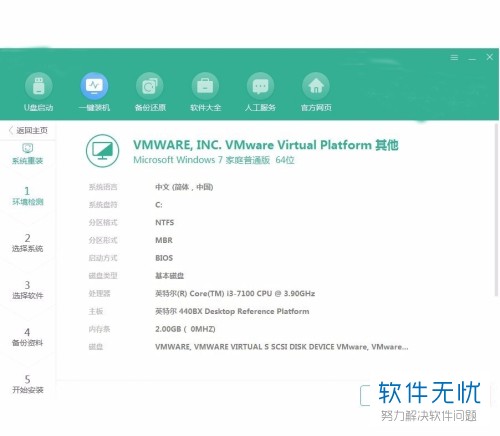
3. 第三步,在下图所示的选择系统页面中,点击选择想要重装的win10系统文件,小编这里就选择了win10家庭版,接着点击右下角的下一步选项。
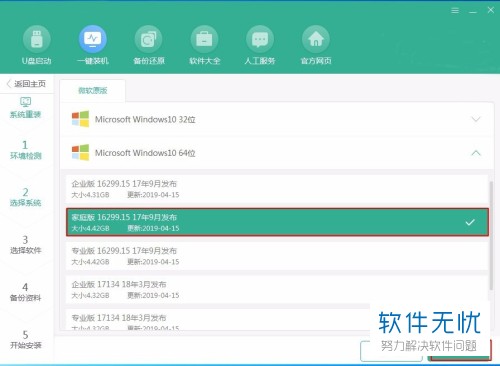
4. 第四步,我们可以看到如下图所示的页面,勾选需要安装的软件和重要的文件右上角的复选框,来备份软件和文件,接着点击右下角的开始安装选项。
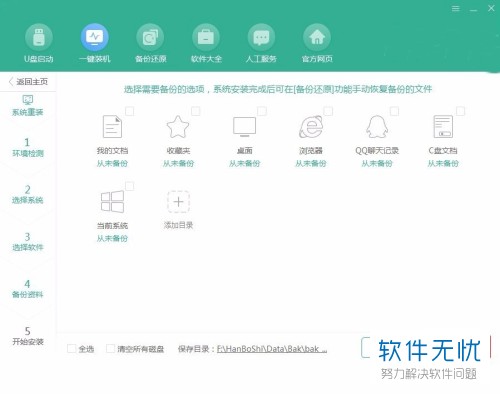
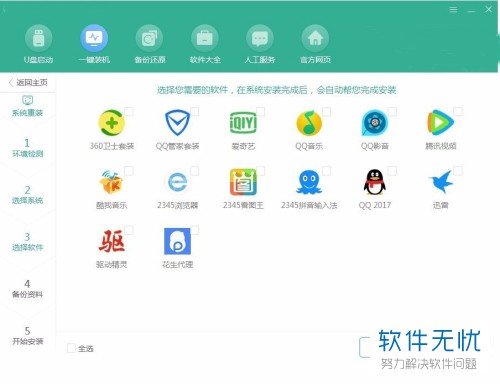
5. 第五步,需要等待电脑完成win10系统文件的下载。
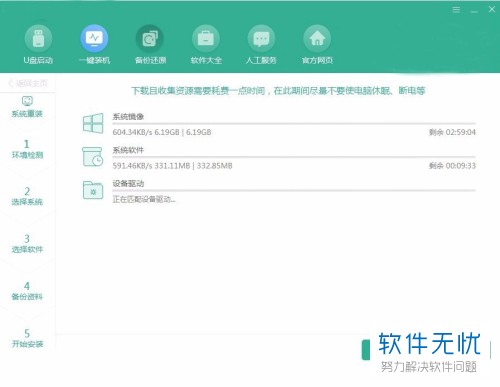
6. 第六步,完成win10系统文件的下载后,点击右下角的立即重启选项,或者等待电脑自动重启。
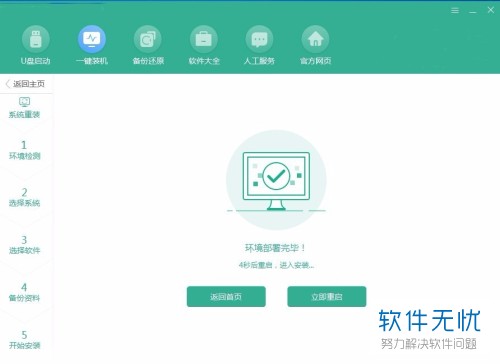
7. 第七步,成功重启电脑后,就可以看到下图所示的启动管理器界面,选择PE模式,接着按回车键,进入该模式。

8. 第八步,来到下图所示的PE系统页面后,电脑开始自动安装win10系统了。
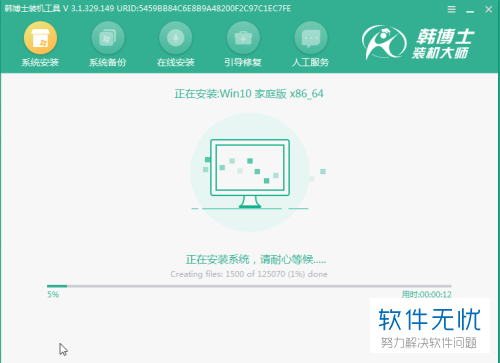
9. 第九步,我们需要等待安装系统,成功安装系统后,点击右下角的立即重启选项,来重启电脑。
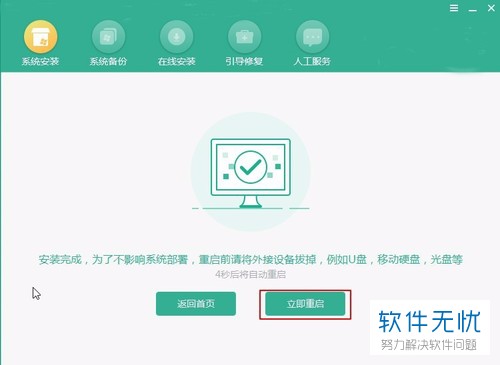
10. 第十步,重启部署安装系统多次后,我们就可以进入win10桌面了,也就说明成功在联想笔记本中在线重装了win10系统。

以上就是怎么在联想笔记本上将win10系统一键重装的方法。
分享:
相关推荐
- 【其他】 WPS2024政府版 04-24
- 【其他】 WPS1+x考试考什么 04-24
- 【其他】 WPS1+x证书有用吗 04-24
- 【其他】 WPS目录怎么自己编辑 04-24
- 【其他】 WPS目录怎么显示在左边 04-24
- 【其他】 WPS年月日的格式怎么转换 04-24
- 【其他】 WPS年龄公式怎么输入 04-24
- 【其他】 WPS内存满了如何清理内存文件 04-24
- 【其他】 WPS标尺在哪里调出来 04-24
- 【其他】 WPS表格斜线一分为二怎么弄 04-24
本周热门
-
iphone序列号查询官方入口在哪里 2024/04/11
-
输入手机号一键查询快递入口网址大全 2024/04/11
-
oppo云服务平台登录入口 2020/05/18
-
outlook邮箱怎么改密码 2024/01/02
-
mbti官网免费版2024入口 2024/04/11
-
苹果官网序列号查询入口 2023/03/04
-
fishbowl鱼缸测试网址 2024/04/15
-
光信号灯不亮是怎么回事 2024/04/15
本月热门
-
iphone序列号查询官方入口在哪里 2024/04/11
-
输入手机号一键查询快递入口网址大全 2024/04/11
-
oppo云服务平台登录入口 2020/05/18
-
outlook邮箱怎么改密码 2024/01/02
-
mbti官网免费版2024入口 2024/04/11
-
苹果官网序列号查询入口 2023/03/04
-
fishbowl鱼缸测试网址 2024/04/15
-
光信号灯不亮是怎么回事 2024/04/15
-
计算器上各个键的名称及功能介绍大全 2023/02/21
-
正负号±怎么打 2024/01/08











