电脑端怎么将TXT文档导入进WPS表格中
WPS表格是我们现在经常使用的办公软件,当我们有文档的时候,可以直接导入进表格中,而不用我们手动输入。今天小编就告诉大家电脑端怎么将TXT文档导入进WPS表格中。
具体如下:
1. 首先我们打开电脑,然后在电脑中打开WPS表格,进入主界面之后我们点击上方功能栏中的数据选项,然后点击下一行中的“导入数据”选项。
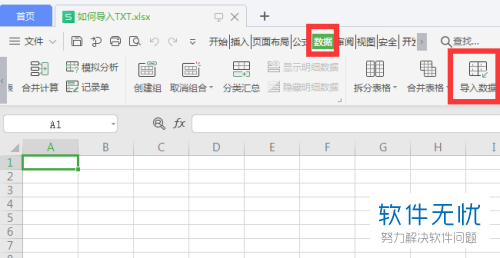
2.在打开的窗口中将“直接打开数据文件”选项勾选起来,之后点击下方的选择数据源,在打开的窗口中选中我们的txt文档。
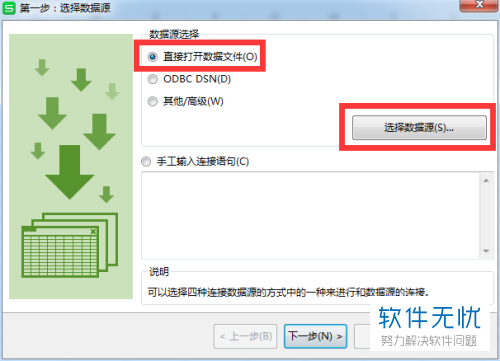

3. 这个时候就会出现文件转换窗口了,这个时候我们根据自己需求选择“windows(默认)”或者“其他编码”。其实默认就行了。
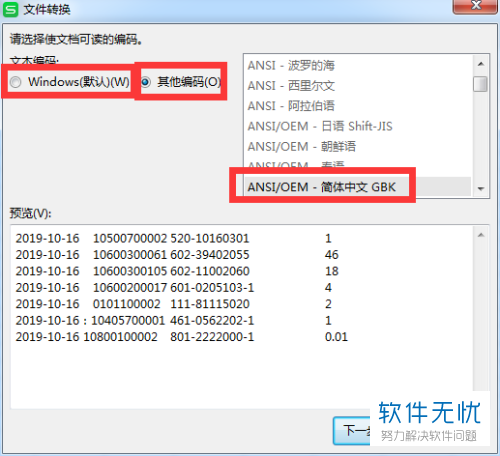
4. 然后我们将“分隔符号”选项勾选起来。

5. 我们先使用记事本查看一下导入的txt文档,上面的几行小编是用Tab来进行分隔的,下面的小编使用了空格和中文冒号。
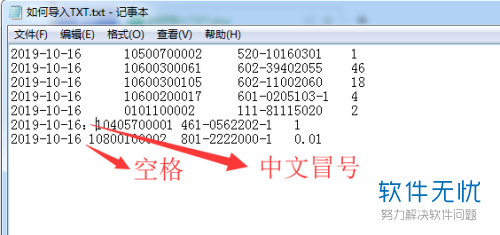
6. 在文本导入向导窗口中,当我们使用了正确的分隔符号,在下方数据中就会显示出来,如果是都很和冒号的话就需要区分一下中英文类型。一般文档都只使用一种分隔符的。小编是为了演示才使用了很多种的分隔符号。
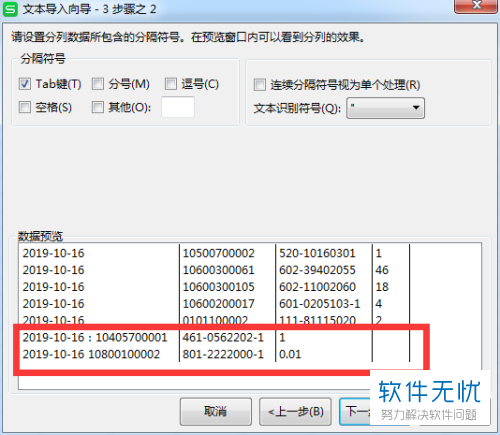
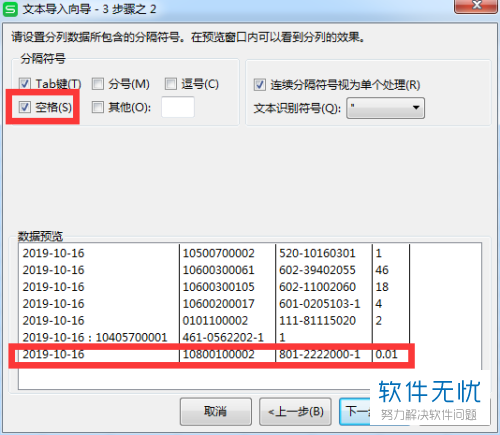
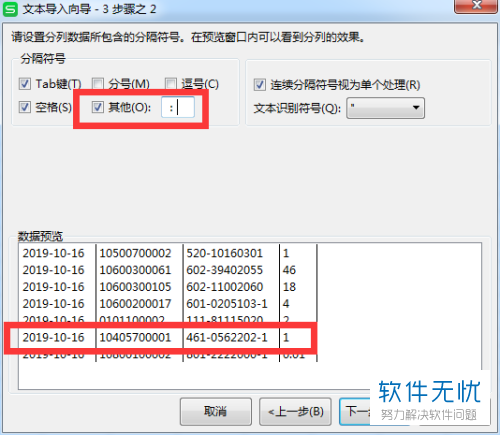
7. 然后我们还可以对数据类型进行设置,比如文本、日期等。
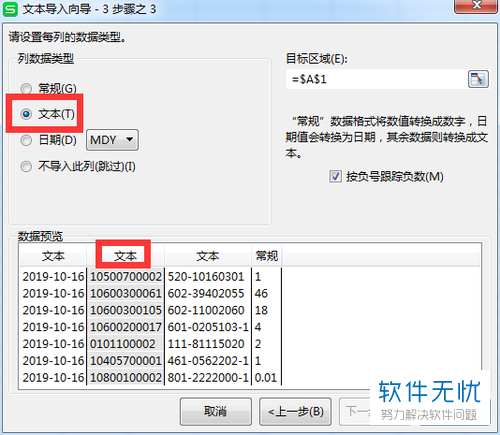
8. 最后我们需要选择导入进去的起始位置,一般我们点击A1单元格就可以了。点击之后再点击确定选项就可以导入成功了。

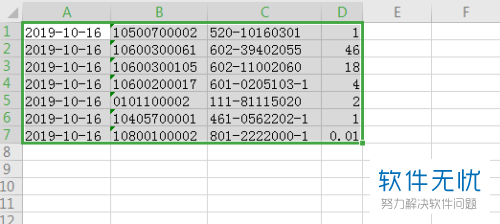
以上就是电脑端将TXT文档导入进WPS表格中的方法。
分享:
相关推荐
- 【其他】 WPS文字方向设置在哪 04-28
- 【其他】 WPS文字底下的波浪线 04-28
- 【其他】 WPS文字底纹在哪里设置 04-28
- 【其他】 WPS文字smartart在哪 04-28
- 【其他】 WPS文字缩进在哪里设置 04-28
- 【其他】 WPS文字是什么 04-28
- 【其他】 WPS文字a3文档打印到a4纸 04-28
- 【其他】 WPS文字PDF为什么导出来会乱 04-26
- 【其他】 WPSppt怎么套模板 04-26
- 【其他】 WPS文字insert 04-26
本周热门
-
iphone序列号查询官方入口在哪里 2024/04/11
-
输入手机号一键查询快递入口网址大全 2024/04/11
-
oppo云服务平台登录入口 2020/05/18
-
mbti官网免费版2024入口 2024/04/11
-
fishbowl鱼缸测试网址 2024/04/15
-
outlook邮箱怎么改密码 2024/01/02
-
光信号灯不亮是怎么回事 2024/04/15
-
哪个版本的qq可以无视群禁言 2017/05/05
本月热门
-
iphone序列号查询官方入口在哪里 2024/04/11
-
输入手机号一键查询快递入口网址大全 2024/04/11
-
oppo云服务平台登录入口 2020/05/18
-
mbti官网免费版2024入口 2024/04/11
-
outlook邮箱怎么改密码 2024/01/02
-
苹果官网序列号查询入口 2023/03/04
-
fishbowl鱼缸测试网址 2024/04/15
-
光信号灯不亮是怎么回事 2024/04/15
-
计算器上各个键的名称及功能介绍大全 2023/02/21
-
正负号±怎么打 2024/01/08












