word中插入的多张图片如何设置整齐
我们在使用word的时候,经常会需要插入大量图片, 可是怎样才能让图片整齐的在word中排版呢?下面就为大家详细介绍一下:
1. 打开word以后,依次点击文件—页面设置—页边距,设置为上下左右都是2厘米。
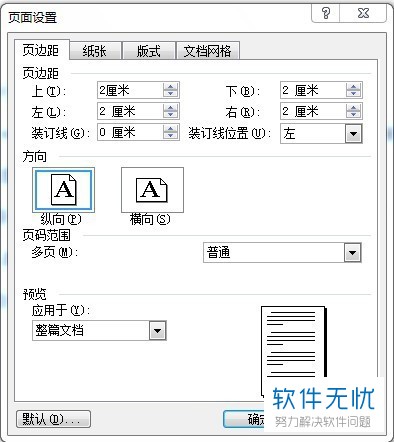
2. 在word上点击“插入”—“表格”,设值为4行2列。因为我打算在一页A4纸上打印4张图片,所以只能是2列,行数可以根据自己的需要随时增删。
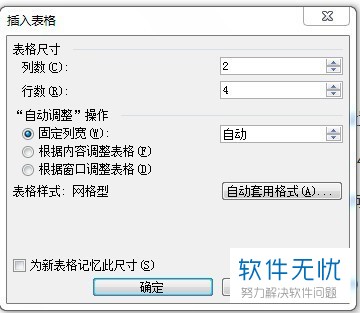
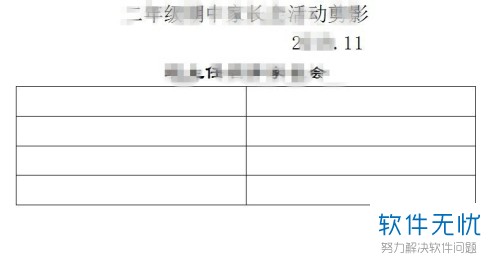
3. 接着点击左上角“表格属性”设置,表格设置“行的指定高度”8.1厘米, 宽8.89。如果下一页的文字少一些,可以进行适当调整,表格设置行高12厘米,宽不变仍然是8.89厘米。
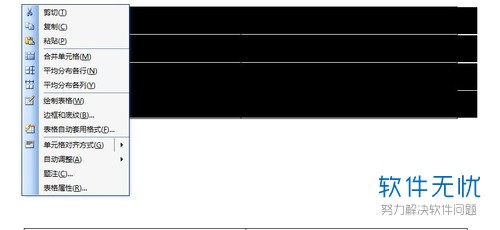
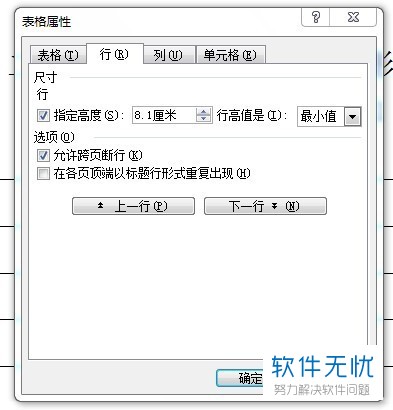
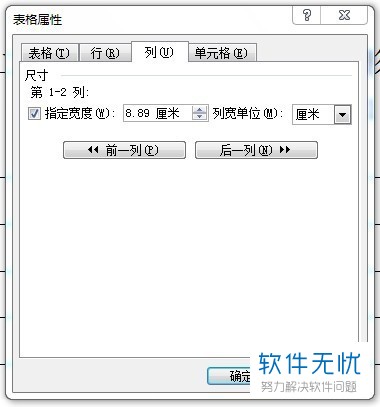
4. 需要注意的是:如果你这时就要在表格中插入图片,由于图片大小不一,插入后的图片会把表格单元格撑的很大,如下图所示。

5. 所以,在这之前,先要对表格进行设置。选择表格的左上角,右键,选择表格属性—表格选项,把“自动重调尺寸以适应内容”前面的勾去掉。
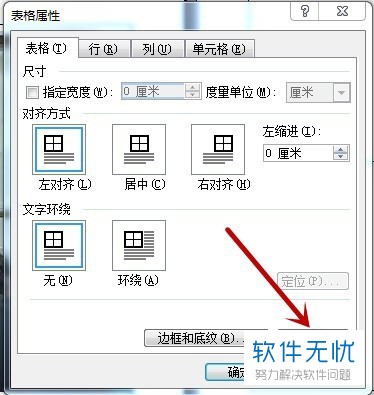
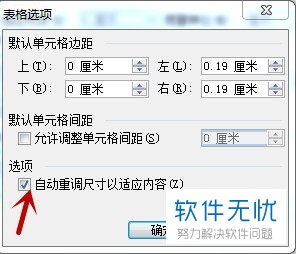
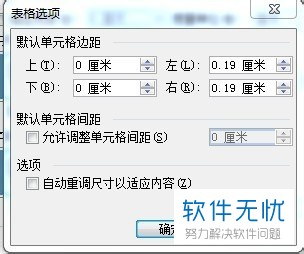
6. 然后我们就可以插入我们电脑中的图片了。插入图片--来自文件,调整大小,一个表格一张图,一张纸4个图片。

7. 如果我们不想要表格边框显示。右键表格左上角顶点,点击“表格”属性,“边框和底纹”, 在“边框”中,选择“无”,确定即可。
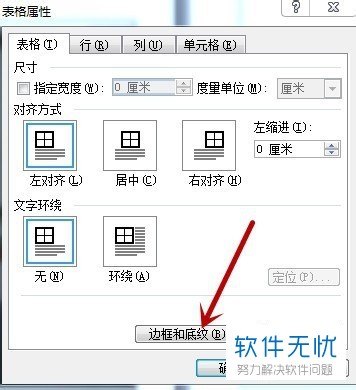
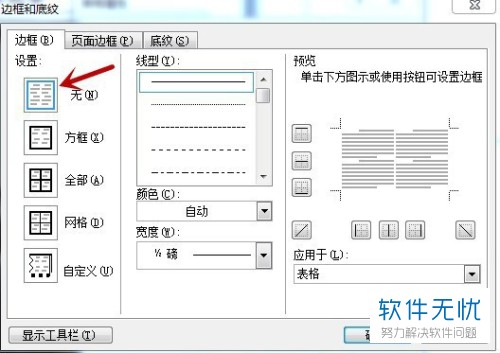
以上就是word中插入的多张图片如何设置整齐排版的具体步骤。
分享:
相关推荐
- 【其他】 WPSrank函数的使用方法 04-19
- 【其他】 WPS日期格式怎么转换 04-19
- 【其他】 WPS日期自动往下排怎么设置 04-19
- 【其他】 WPSExcel怎么添加选项 04-19
- 【其他】 WPSExcel表格怎么翻译 04-19
- 【其他】 WPSExcel怎么分列 04-19
- 【其他】 WPSExcel表格行间距怎么设置 04-19
- 【其他】 WPS文档怎么把图片嵌入表格 04-19
- 【其他】 WPSword怎么转换PDF 04-19
- 【其他】 WPSword文档怎么插视频 04-19
本周热门
-
iphone序列号查询官方入口在哪里 2024/04/11
-
输入手机号一键查询快递入口网址大全 2024/04/11
-
oppo云服务平台登录入口 2020/05/18
-
苹果官网序列号查询入口 2023/03/04
-
fishbowl鱼缸测试网址 2024/04/15
-
outlook邮箱怎么改密码 2024/01/02
-
光信号灯不亮是怎么回事 2024/04/15
-
华为手机主题在哪里?怎么更换 2019/04/05
本月热门
-
iphone序列号查询官方入口在哪里 2024/04/11
-
输入手机号一键查询快递入口网址大全 2024/04/11
-
oppo云服务平台登录入口 2020/05/18
-
fishbowl鱼缸测试网址 2024/04/15
-
outlook邮箱怎么改密码 2024/01/02
-
苹果官网序列号查询入口 2023/03/04
-
光信号灯不亮是怎么回事 2024/04/15
-
学信网密码是什么格式 2020/05/19
-
正负号±怎么打 2024/01/08
-
计算器上各个键的名称及功能介绍大全 2023/02/21












