如何在Mac苹果电脑中安装Win10系统
有的小伙伴在使用Mac苹果电脑时,为了使电脑更加方便使用,因此想要安装Windows10系统,但是却不知道如何安装,那么小编就来为大家介绍一下吧。
具体如下:
1. 第一步,双击或者右击打开百度软件,接着搜索msdn,我告诉你,然后点击搜索到的官网。
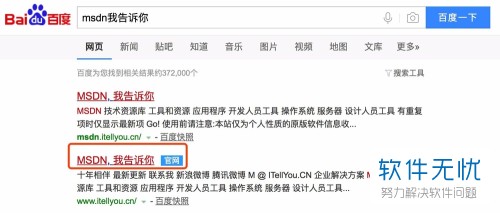
2.第二步,来到下图所示的页面后,使用迅雷软件下载iso映像。
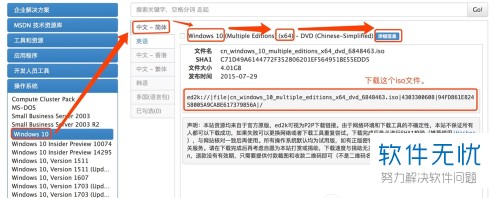
3. 第三步,找到Boot Camp助理,接着点击应用程序选项,然后点击箭头所指的其他选项。
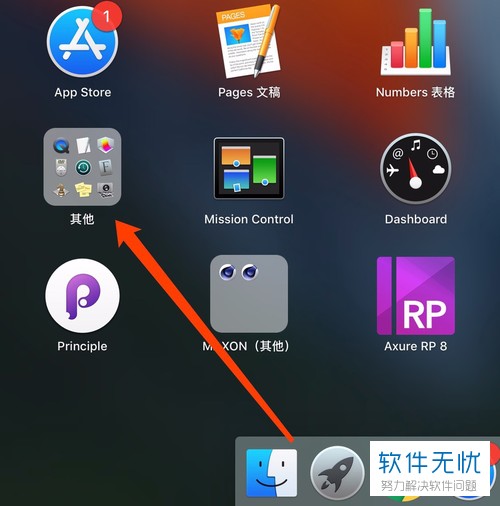
4. 第四步,我们可以看到如下图所示的其他页面,点击红框中的Boot Camp助理选项。

5. 第五步,在下图所示的页面中,我们可以看到成功打开了Boot Camp助理。
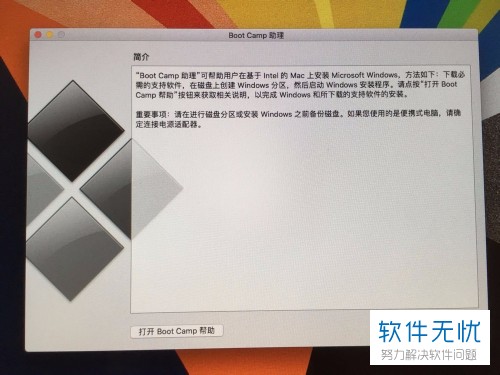
6. 第六步,小编想要在这里提醒一下需要注意分区,系统安装需要腾出40g的空间。

7. 第七步,点击并打开磁盘工具应用,接着点击页面顶部的分区选项,然后点击箭头所指的添加分区选项,并点击右下角的应用选项。
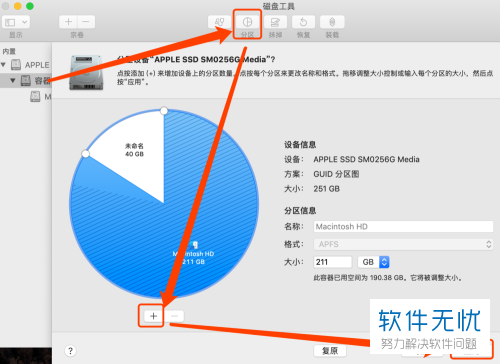
8. 第八步,我们可以看到如下图所示的页面,等待应用的完成。
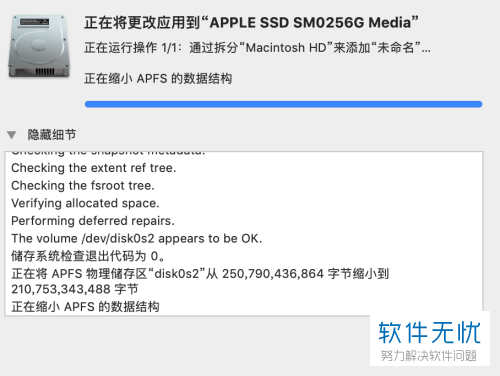
9. 第九步,成功放进iso映像后,点击继续选项,就可以自行安装系统了。如果遇到了错误,那么肯定是iso文件的问题,我们需要去下载其他的iso映像,小编还想要在这里提醒一下,MAC分区时,需要调整容量的大小。
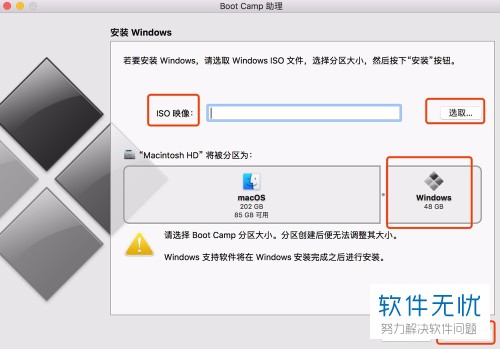
10. 第十步,如果小伙伴看到了下图所示的弹出窗口,那么输入管理员帐号和密码,接着点击右下角的好选项。
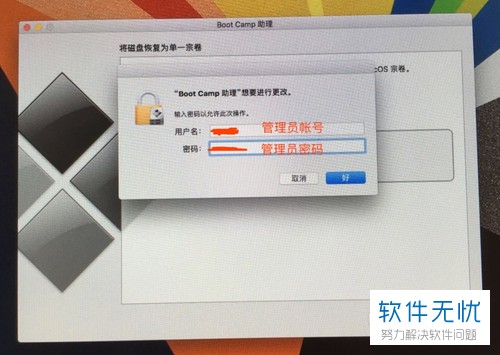
11. 第十一步,成功安装完系统后,在开机时,按住ALT键,就可以点击进入win10系统了。
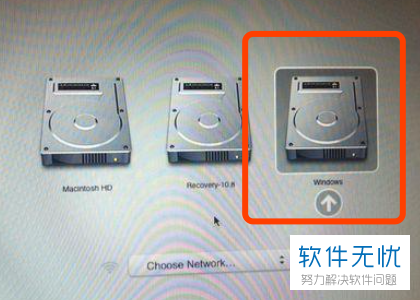
以上就是如何在Mac苹果电脑中安装Win10系统的方法。
分享:
相关推荐
- 【其他】 WPS表格Unicode文本 04-30
- 【其他】 WPS表格unique 04-30
- 【其他】 WPS表格utf-8 04-30
- 【其他】 WPS表格u盘删除怎么恢复 04-30
- 【其他】 WPS表格运行慢,卡怎么办解决 04-30
- 【其他】 WPS表格与Excel的区别 04-30
- 【其他】 哔哩哔哩漫画怎么完成今日推荐任务 04-30
- 【其他】 WPS表格隐藏的列怎么显示出来 04-30
- 【其他】 WPS表格图片怎么置于文字下方 04-30
- 【其他】 WPS表格图片怎么跟随表格 04-30
本周热门
-
iphone序列号查询官方入口在哪里 2024/04/11
-
oppo云服务平台登录入口 2020/05/18
-
输入手机号一键查询快递入口网址大全 2024/04/11
-
苹果官网序列号查询入口 2023/03/04
-
光信号灯不亮是怎么回事 2024/04/15
-
fishbowl鱼缸测试网址 2024/04/15
-
steam账号怎么注册 2023/02/27
-
mbti官网免费版2024入口 2024/04/11
本月热门
-
iphone序列号查询官方入口在哪里 2024/04/11
-
输入手机号一键查询快递入口网址大全 2024/04/11
-
oppo云服务平台登录入口 2020/05/18
-
outlook邮箱怎么改密码 2024/01/02
-
苹果官网序列号查询入口 2023/03/04
-
mbti官网免费版2024入口 2024/04/11
-
光信号灯不亮是怎么回事 2024/04/15
-
fishbowl鱼缸测试网址 2024/04/15
-
网线水晶头颜色顺序图片 2020/08/11
-
计算器上各个键的名称及功能介绍大全 2023/02/21












